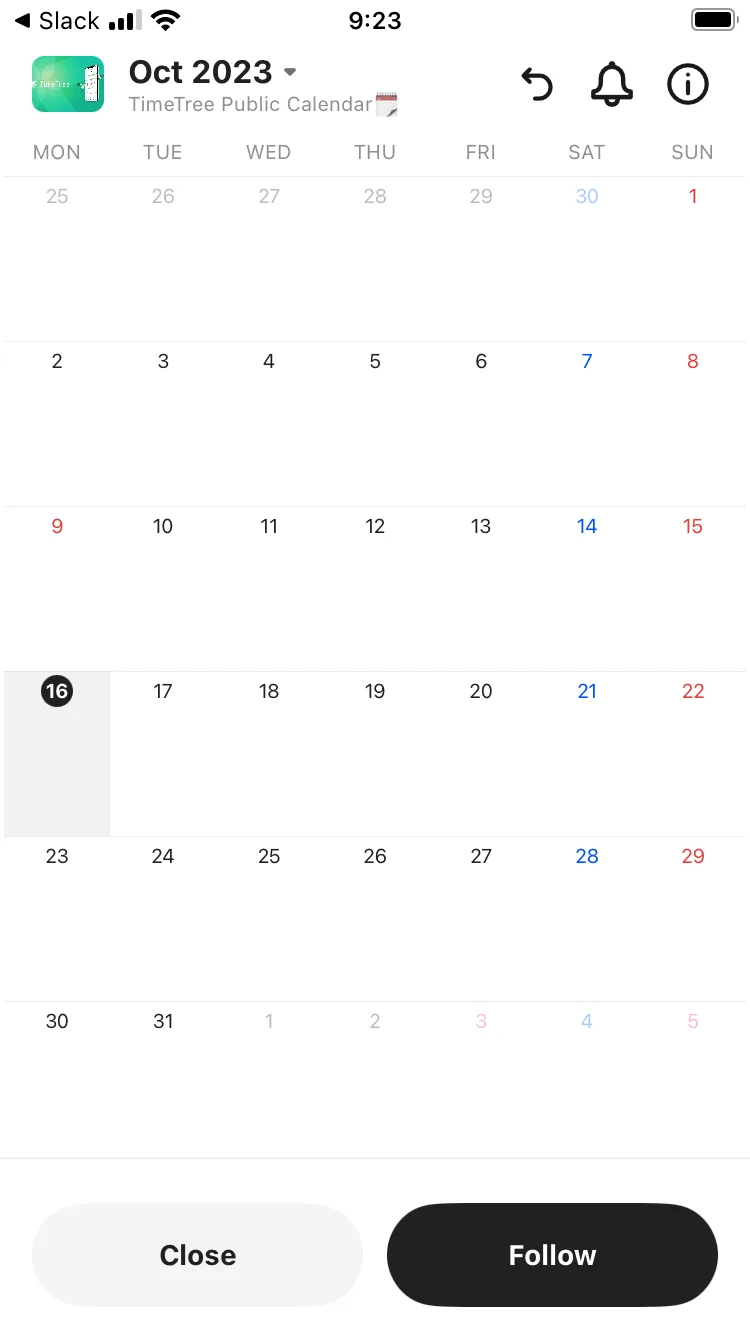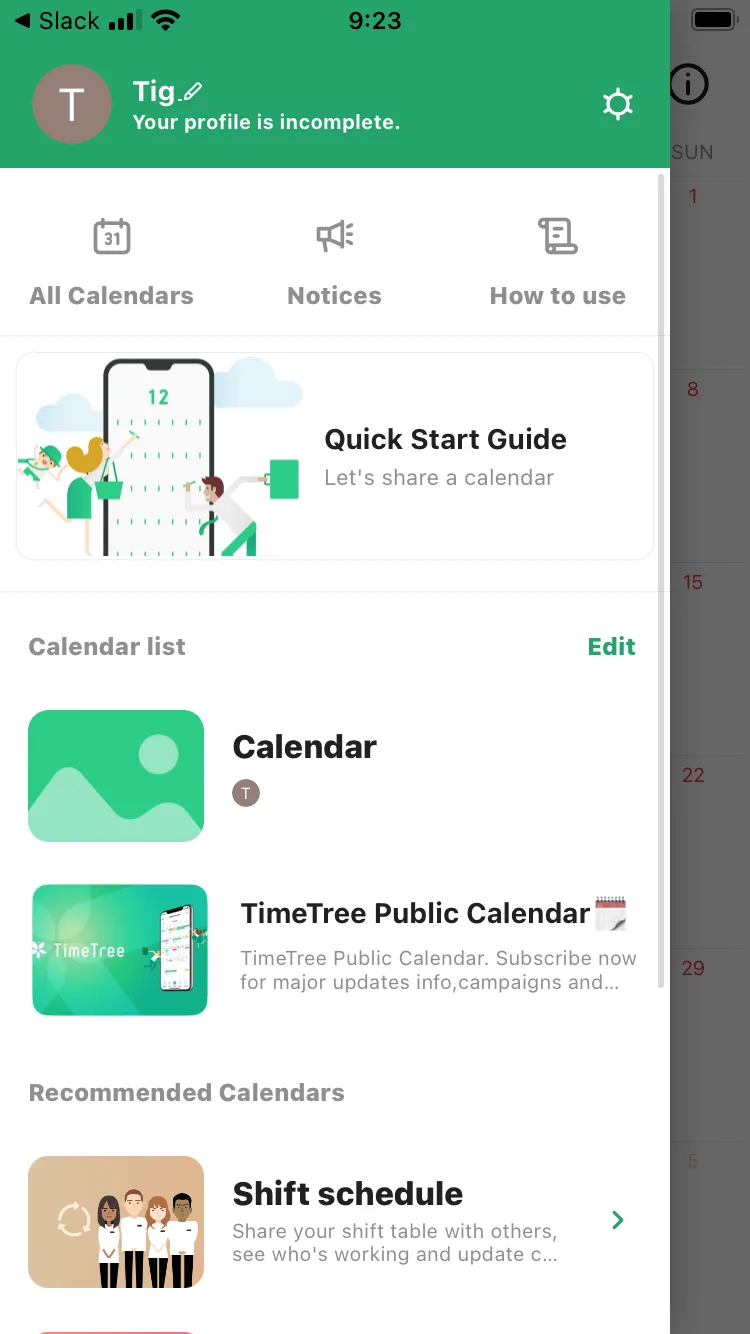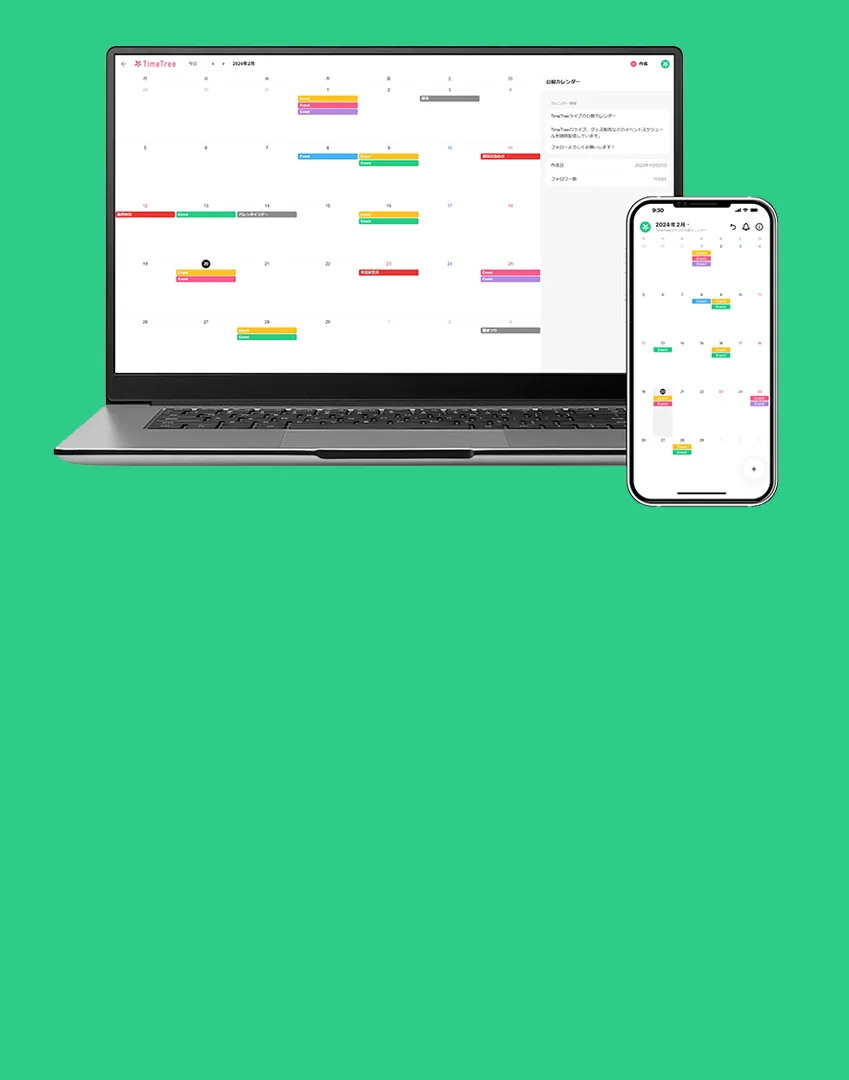
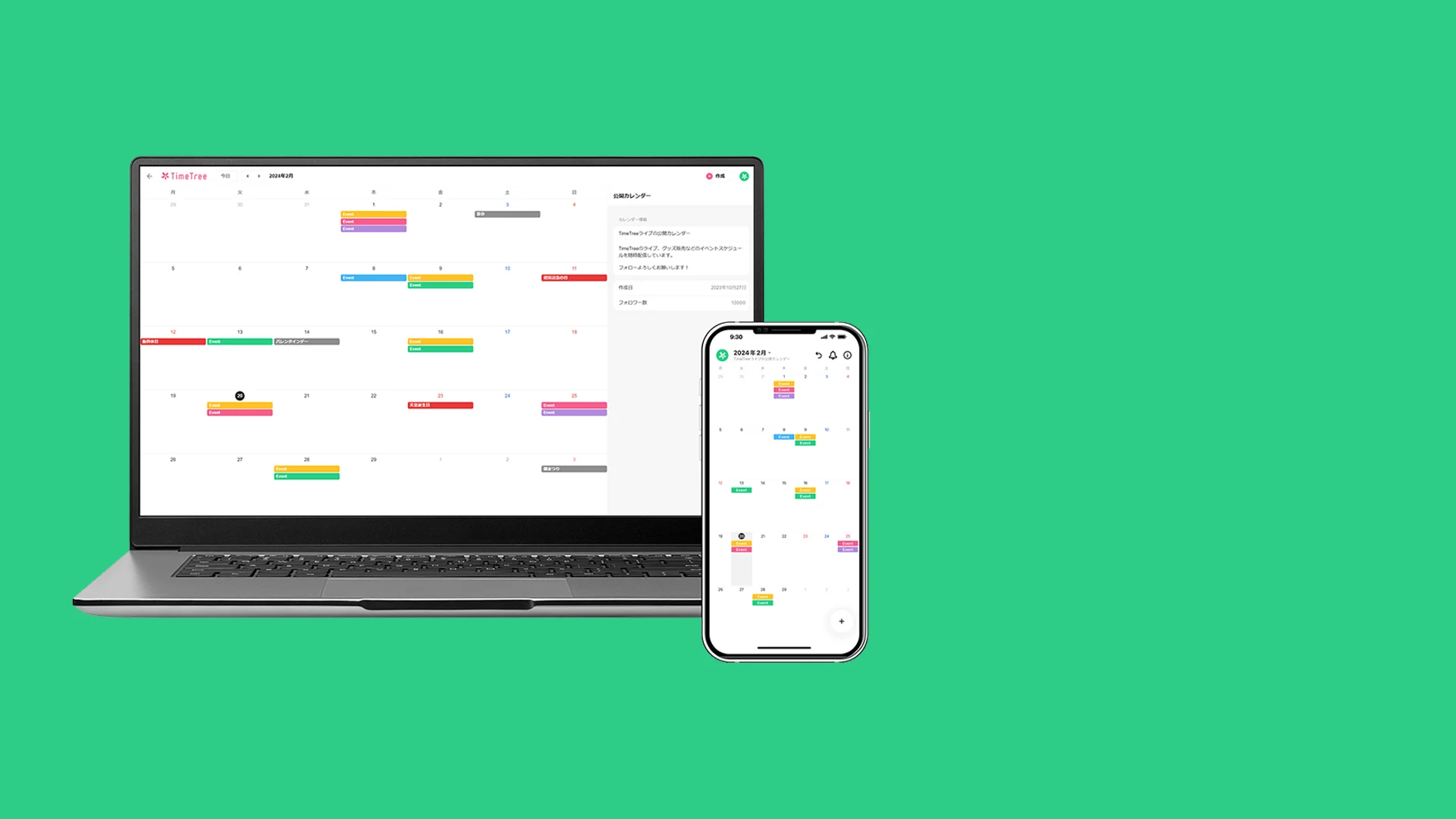
Start TimeTree Public Calendars
How to Begin and Use TimeTree Public Calendar
We will introduce how to create and use 'TimeTree Public Calendar,' where anyone can easily share event information in calendar format.
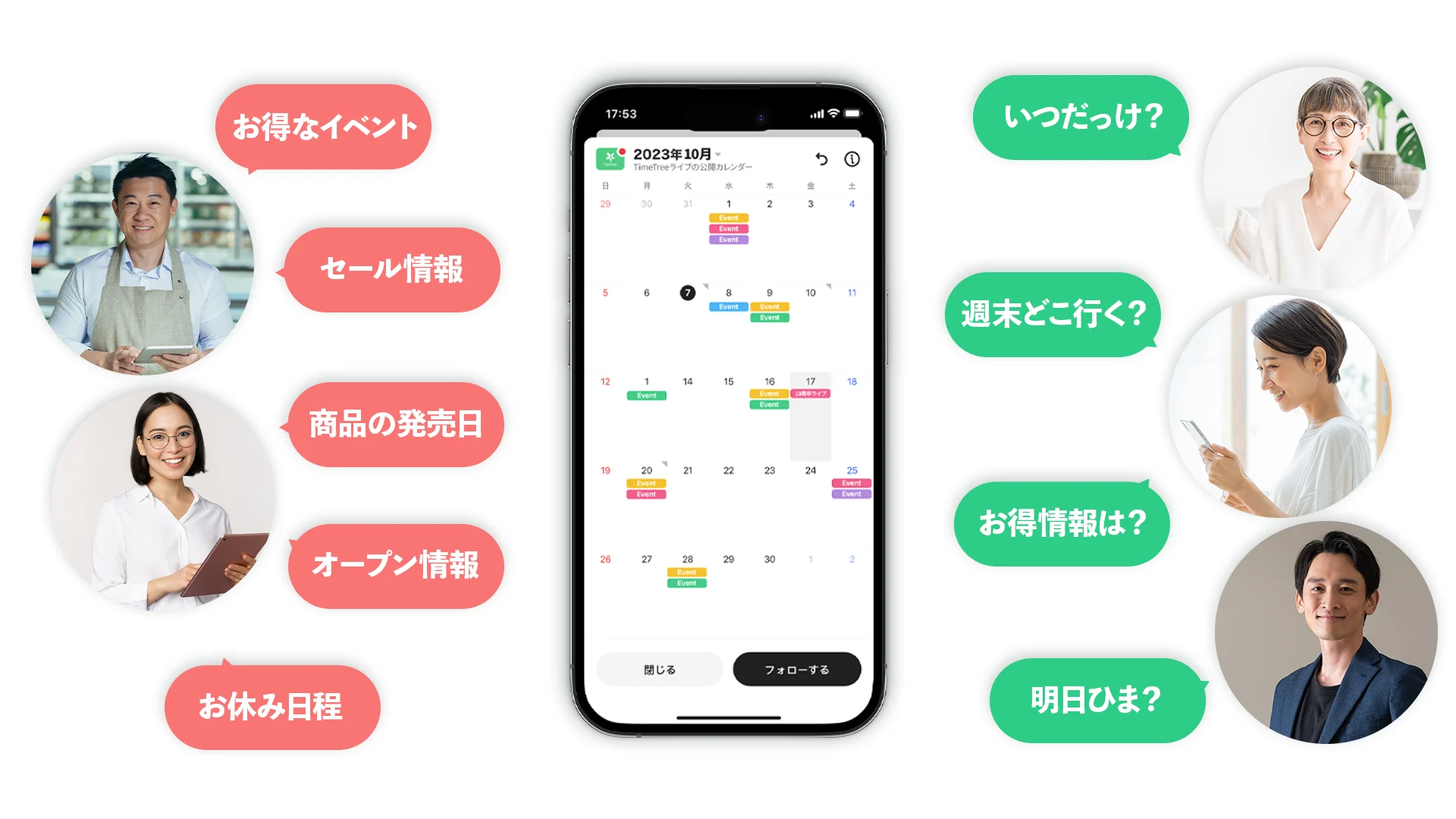
What is TimeTree Public Calendar?
An official website in calendar format that you can easily create with just your phone.
TimeTree Public Calendar allows you to create a calendar on the web and share your schedule. Followers can easily check the latest events whenever they want.
For First-Time TimeTree Users
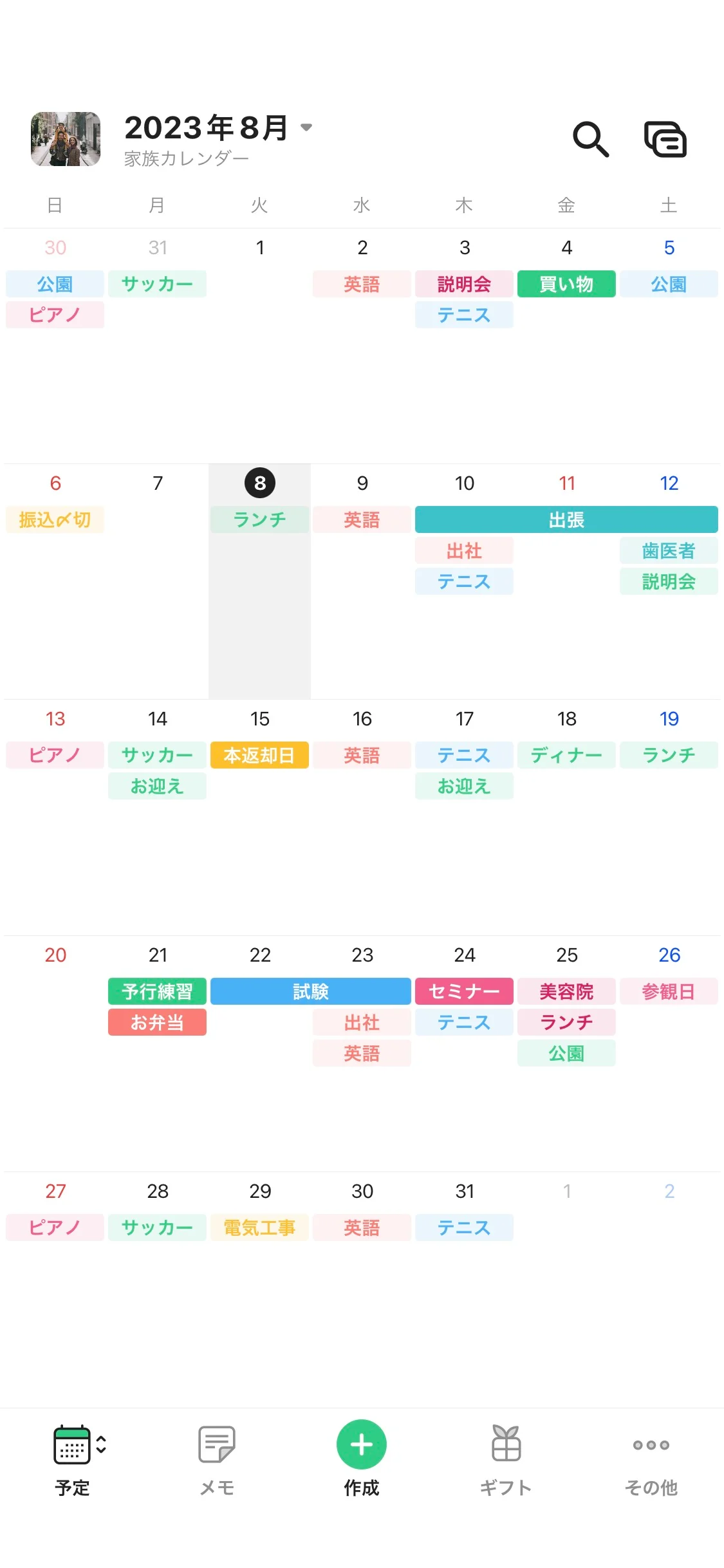
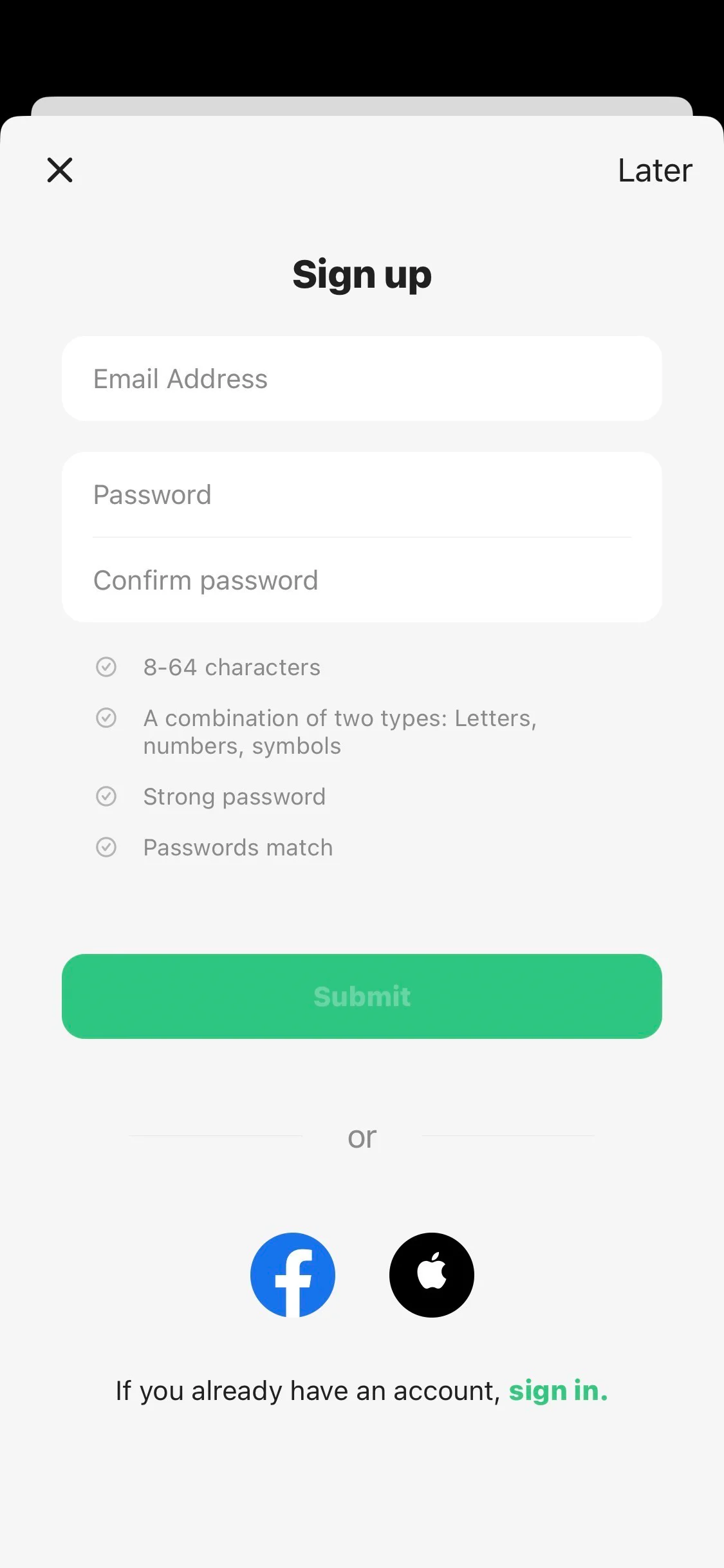
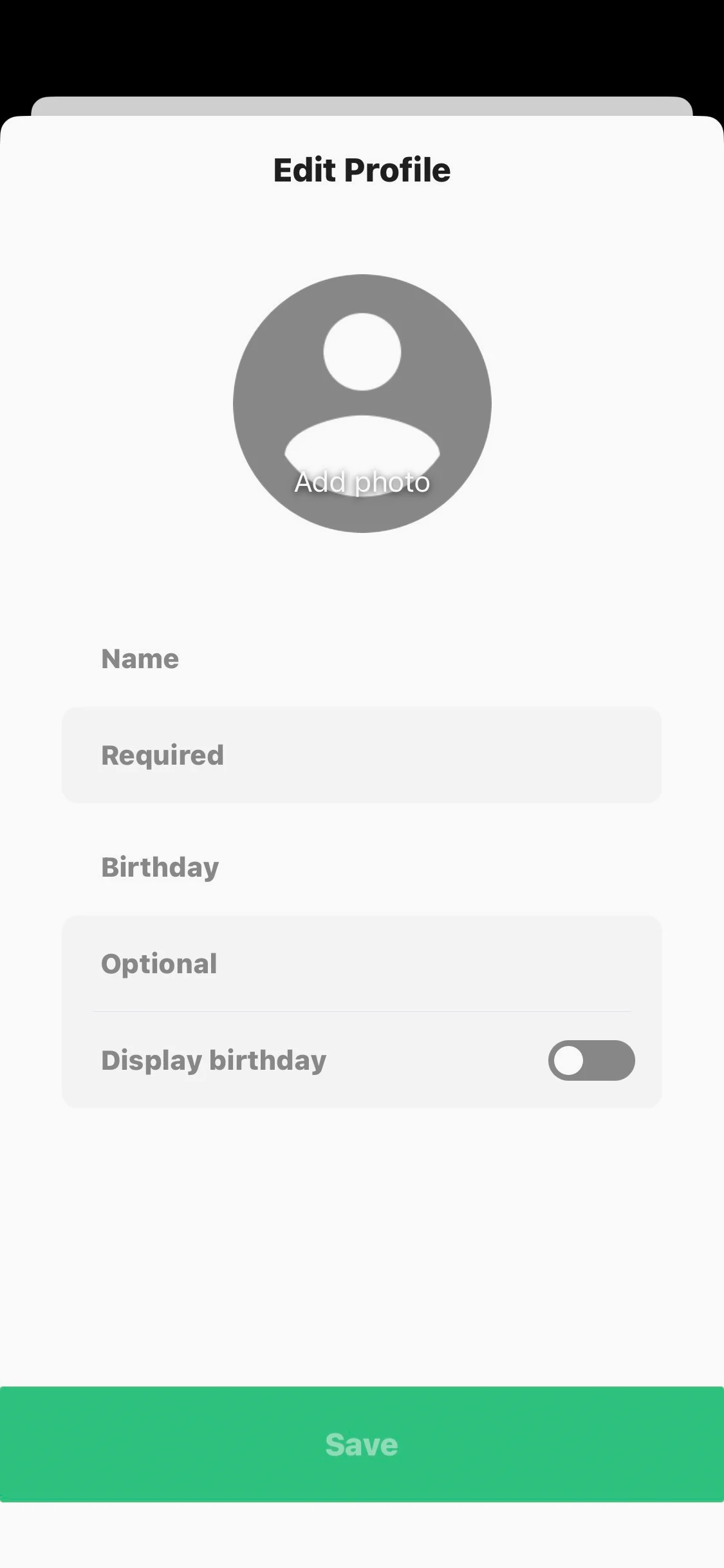
For First-Time TimeTree Users
Creating a New Public Calendar
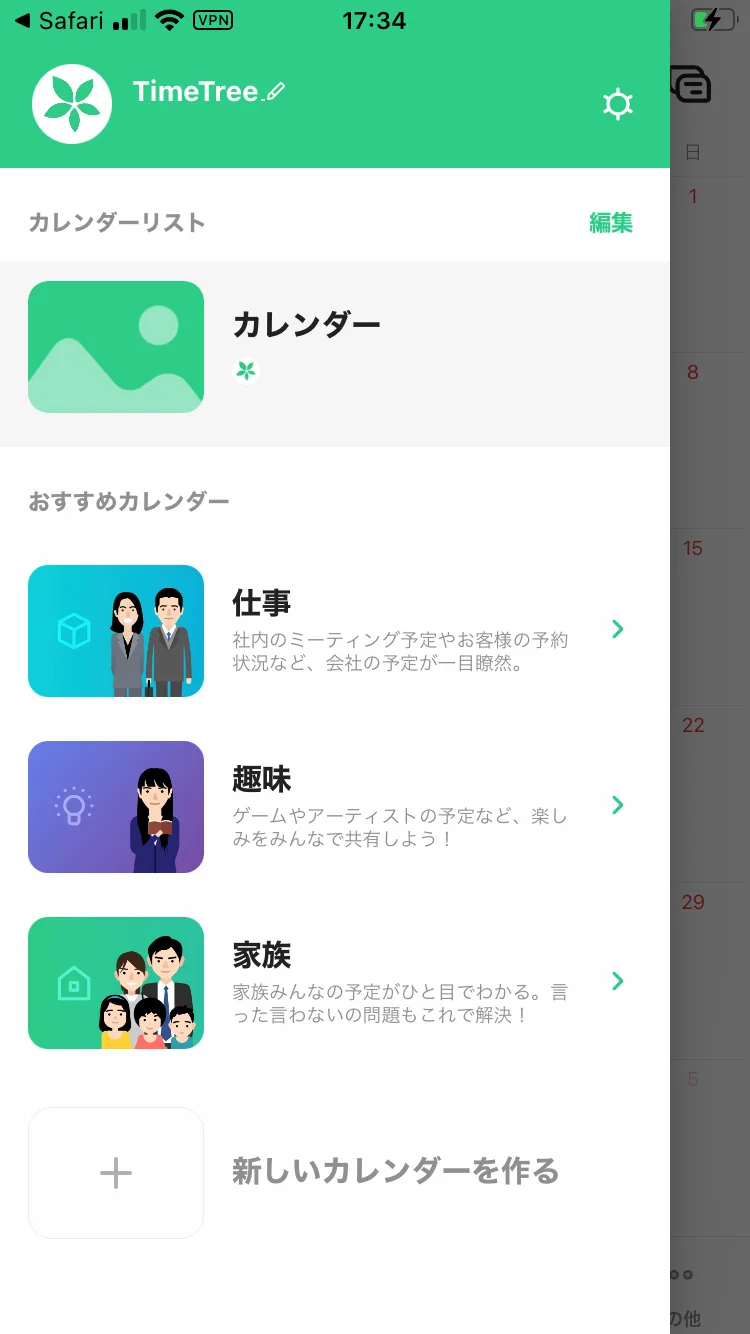
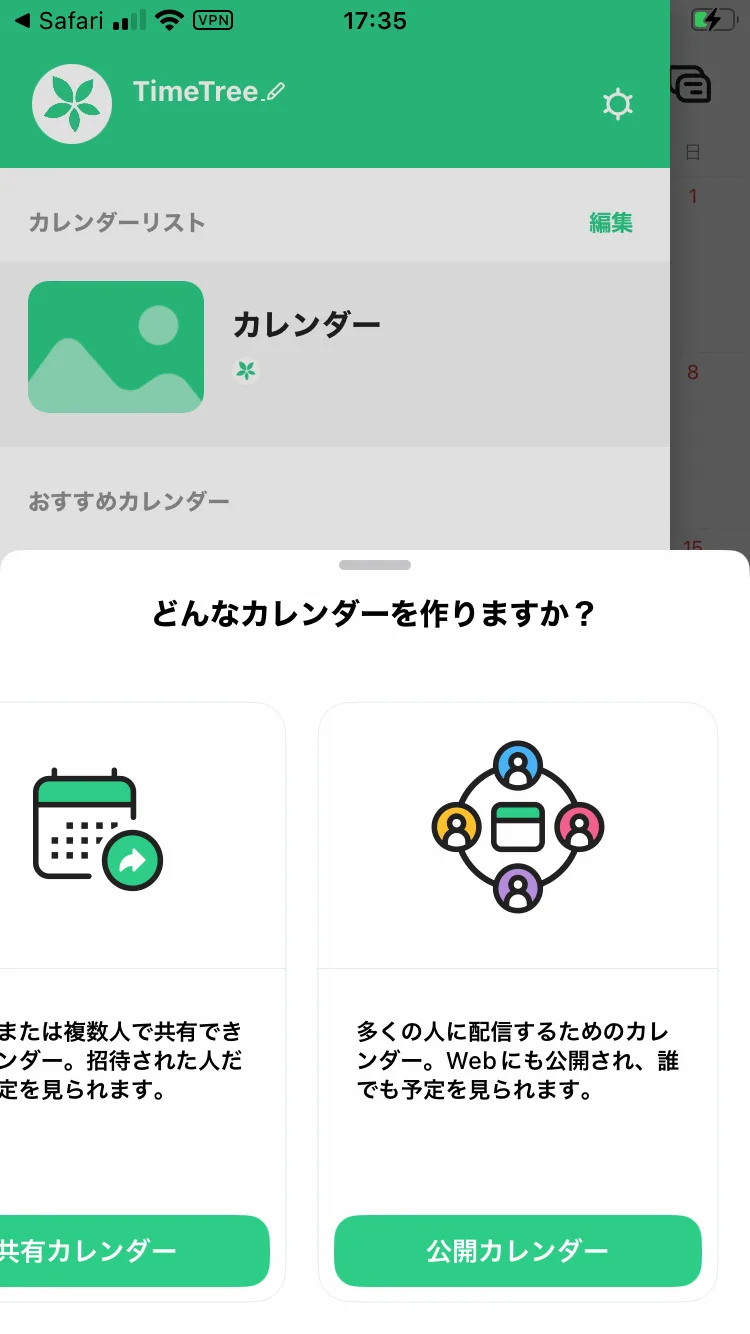
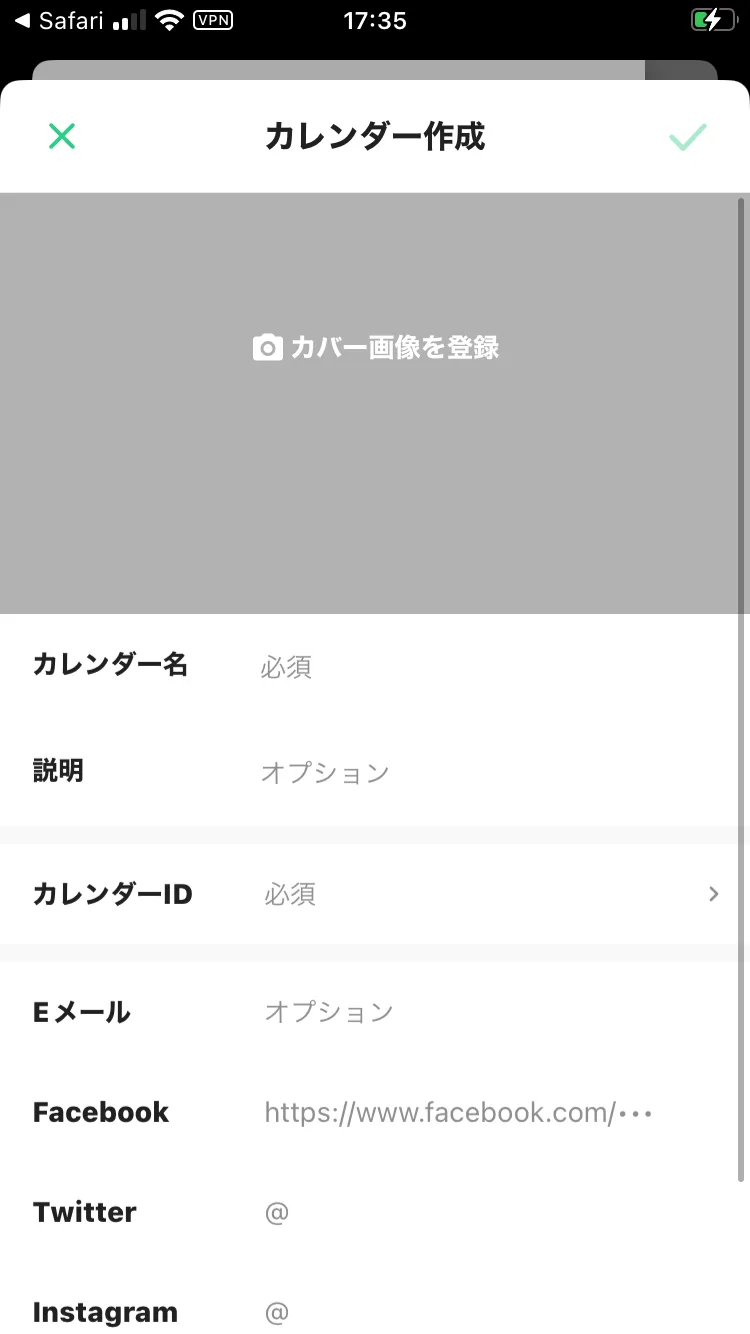
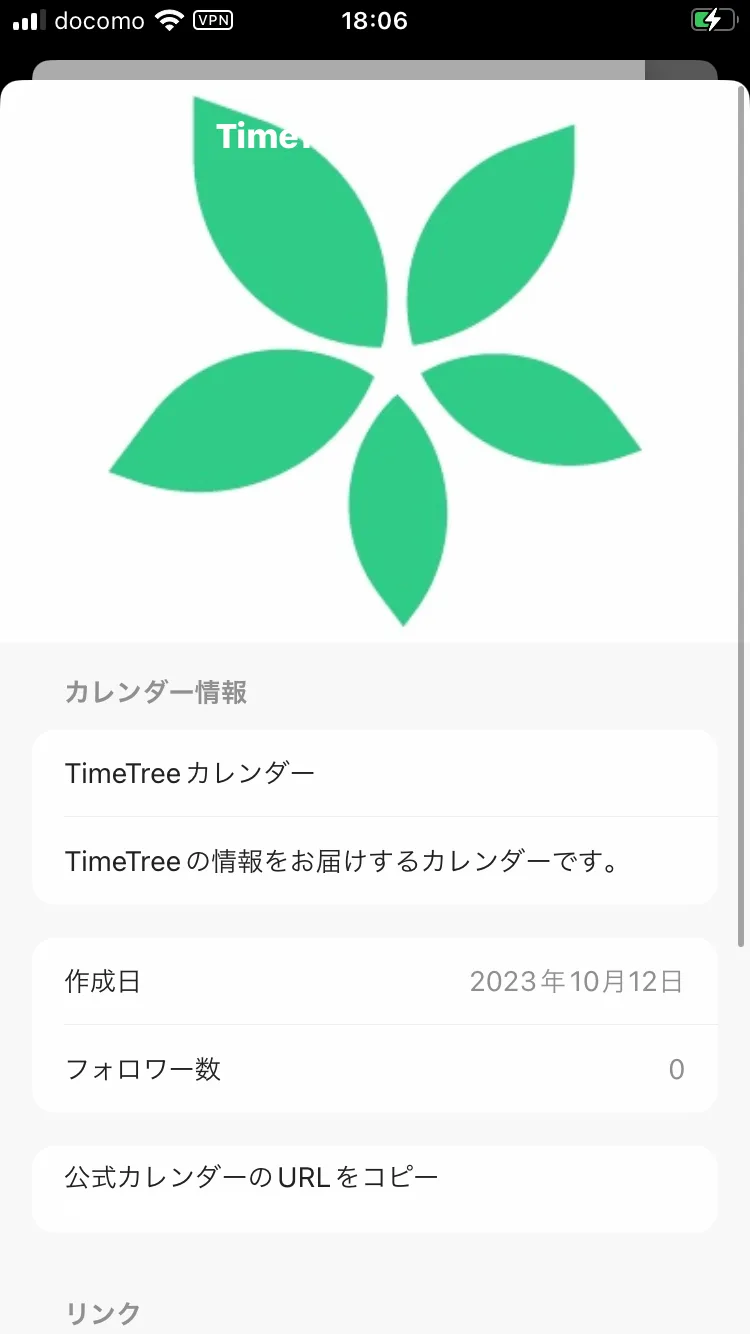
Creating a New Public Calendar
Adding Events and Sharing on Social Media
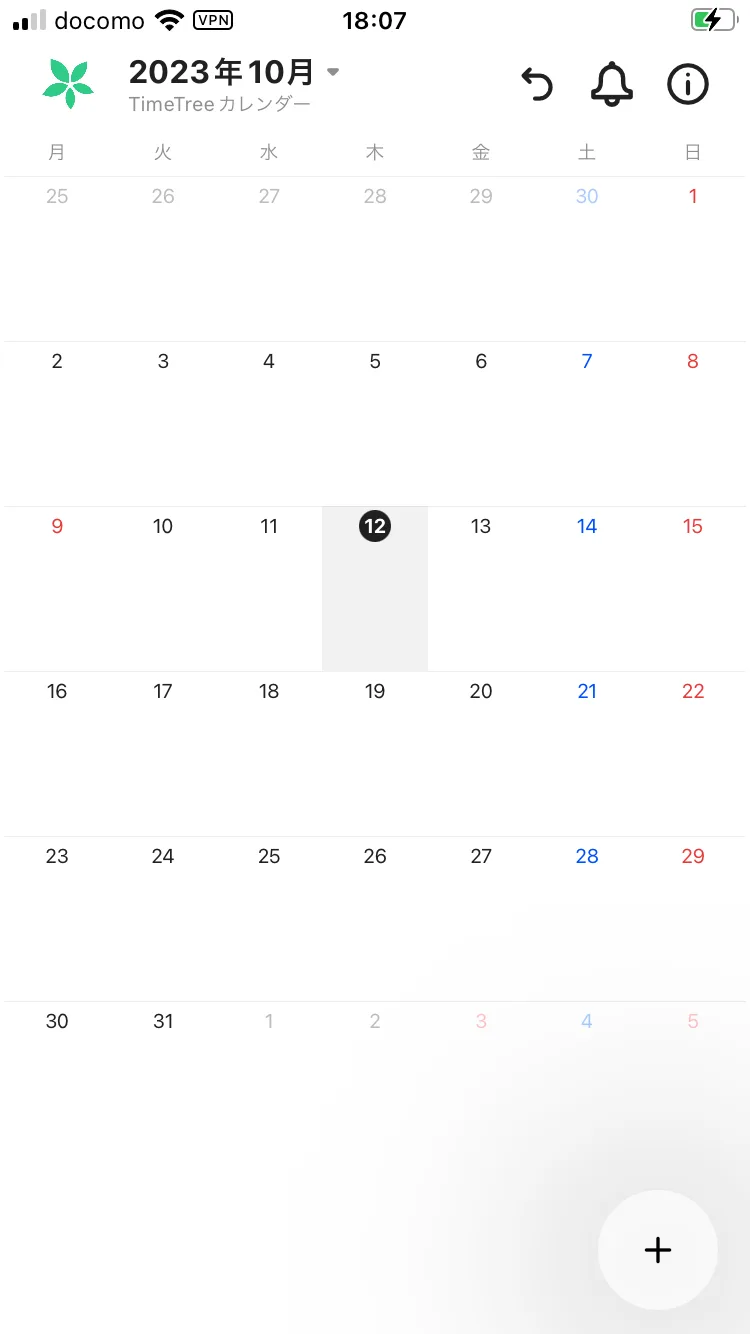
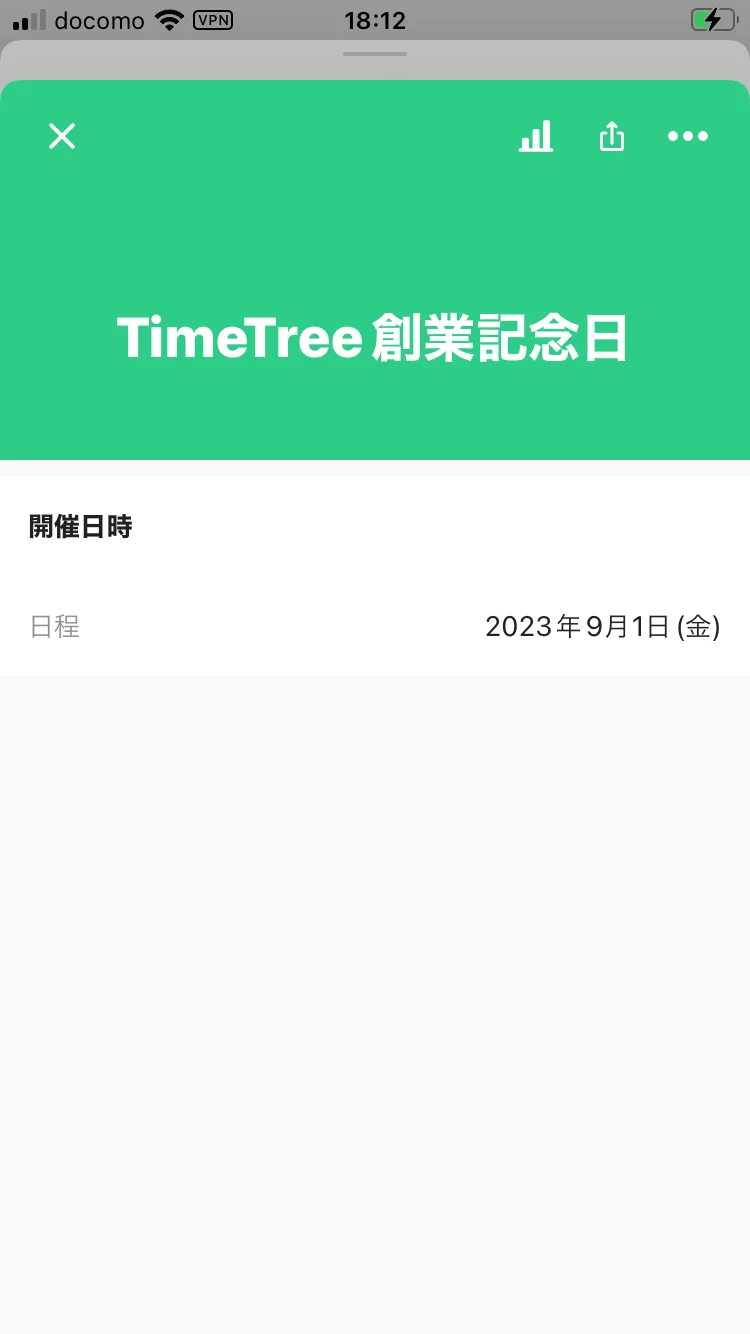
Adding Events and Sharing on Social Media
Share TimeTree Public Calendar
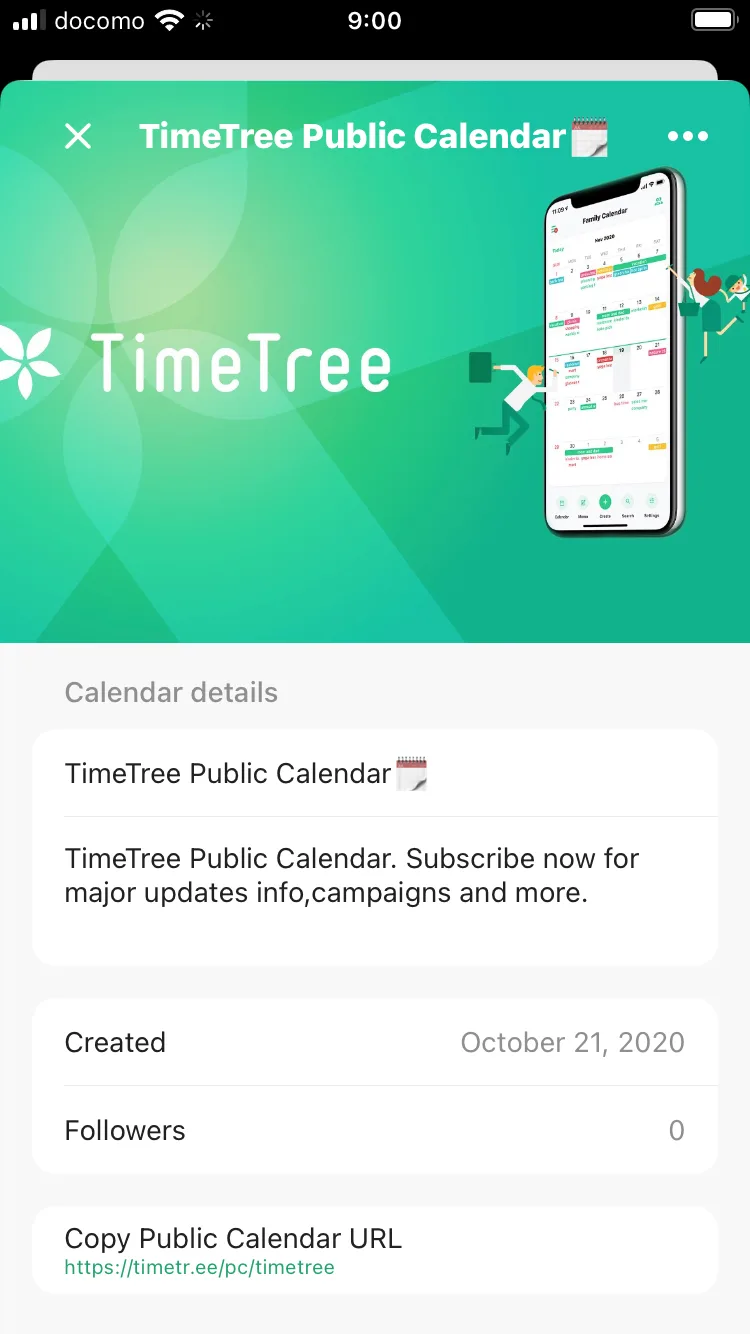
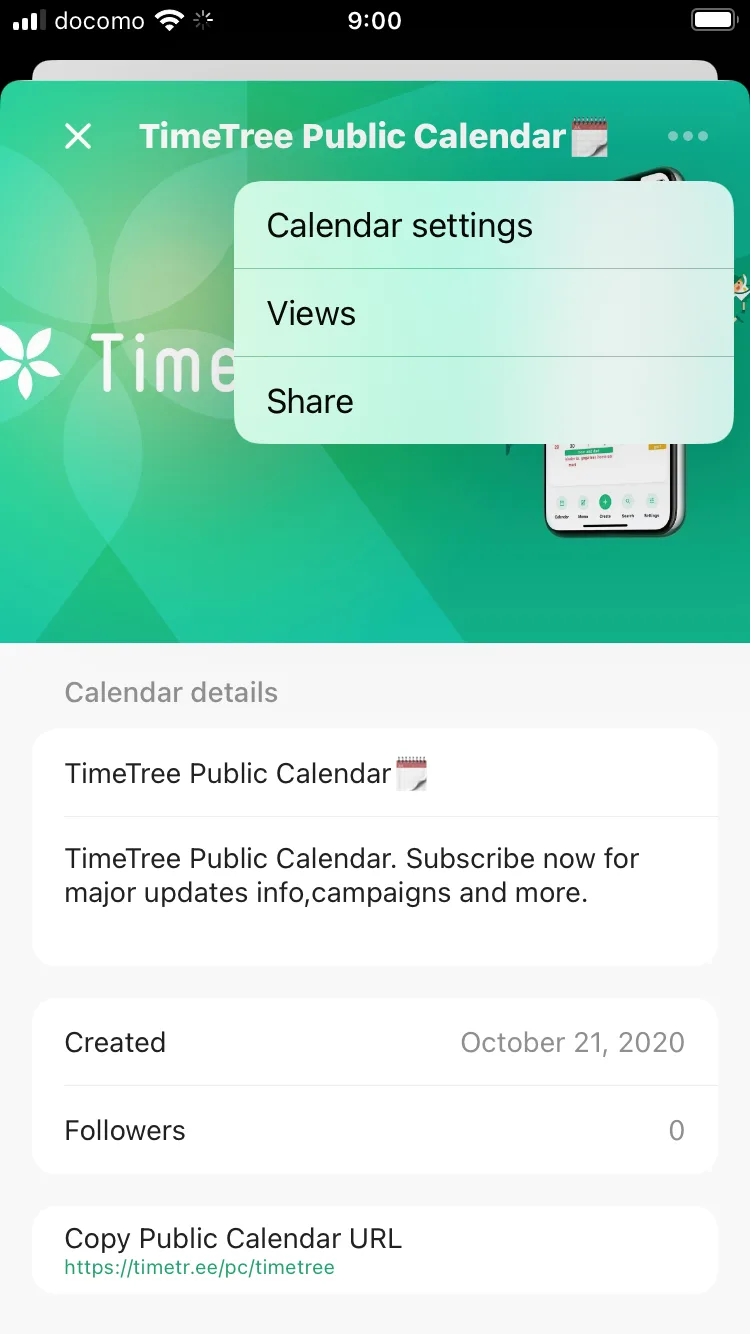
Share TimeTree Public Calendar
How Users Can Follow Public Calendars