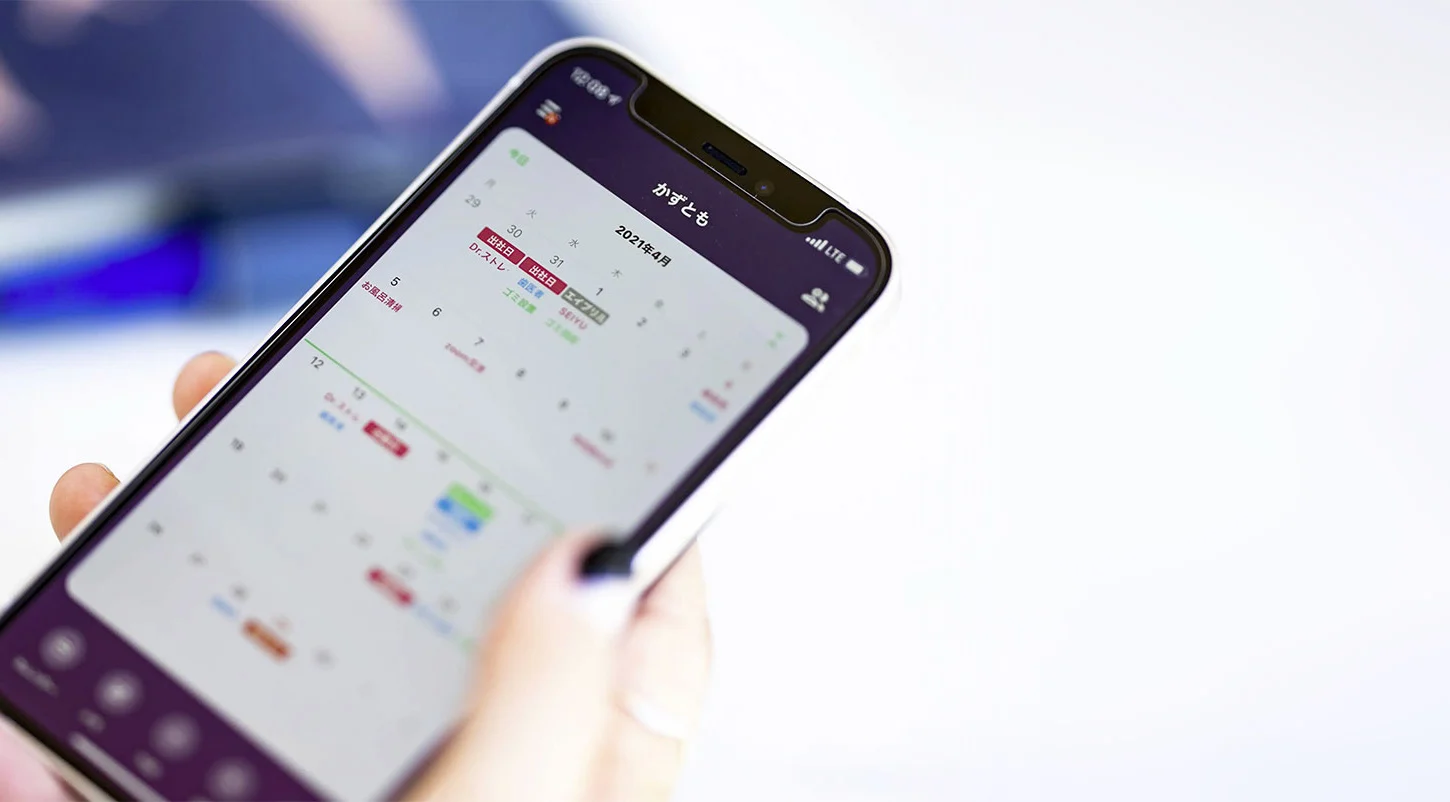
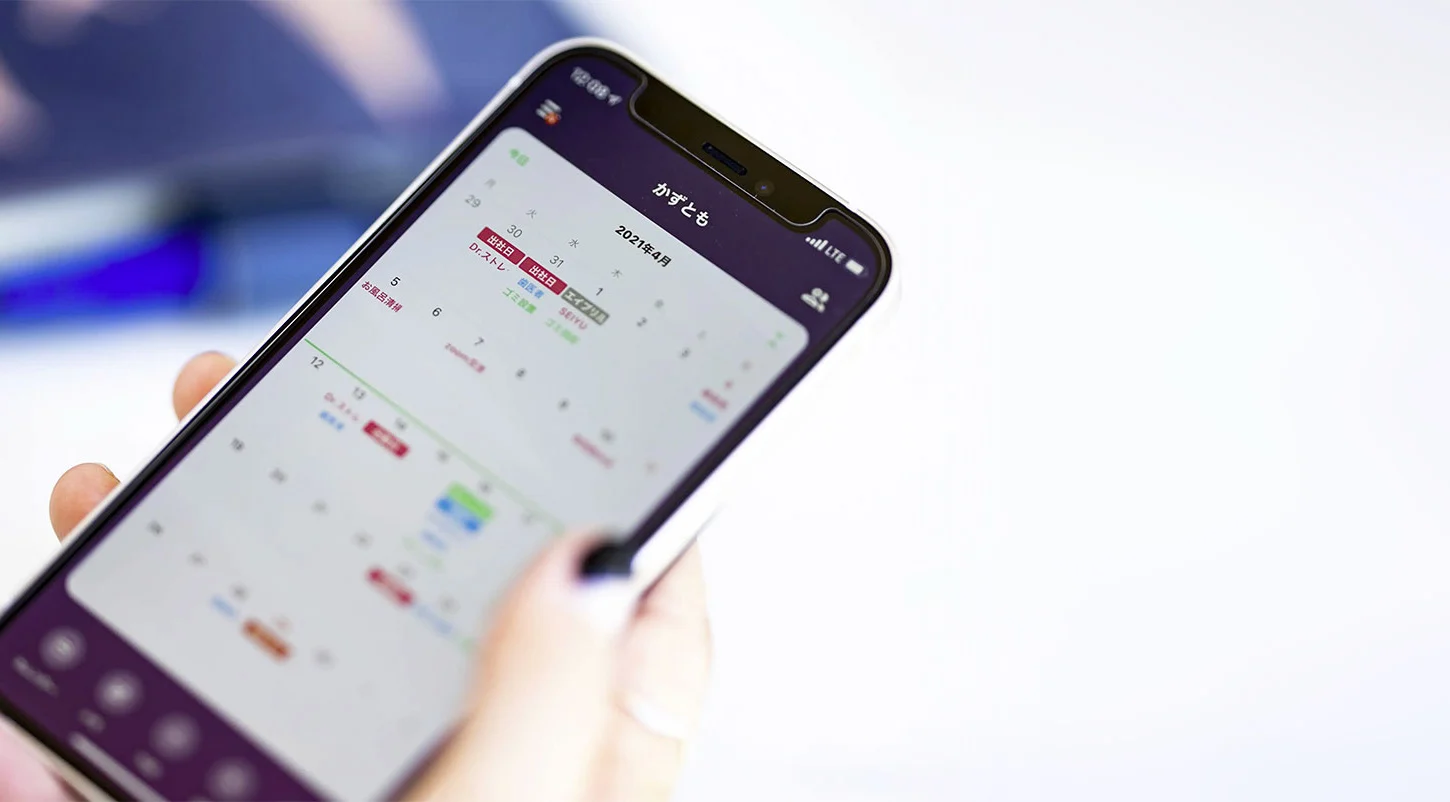
For new users
TimeTree basic guide
Guide to the basic steps starting from downloading the app to sharing a calendar with others.
Register TimeTree account and share your calendar
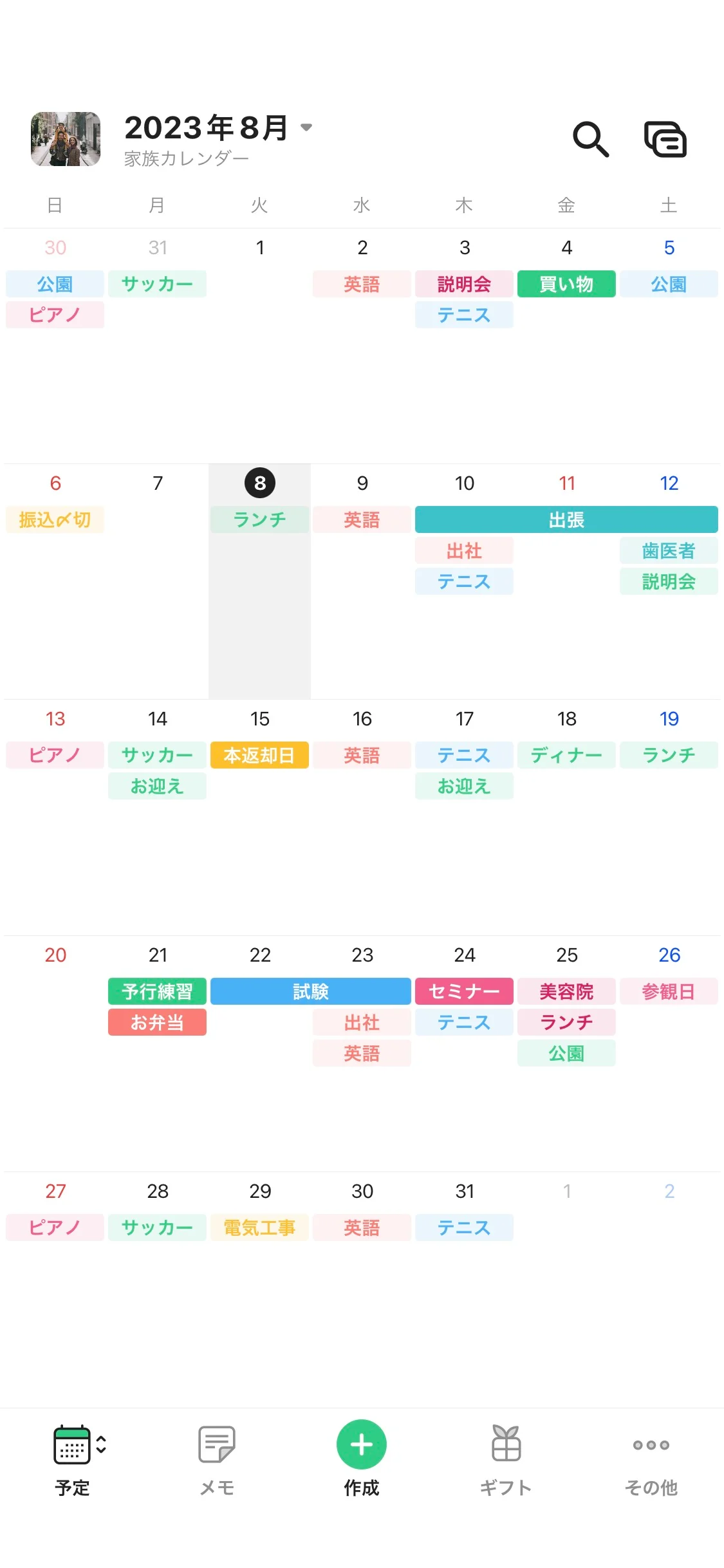
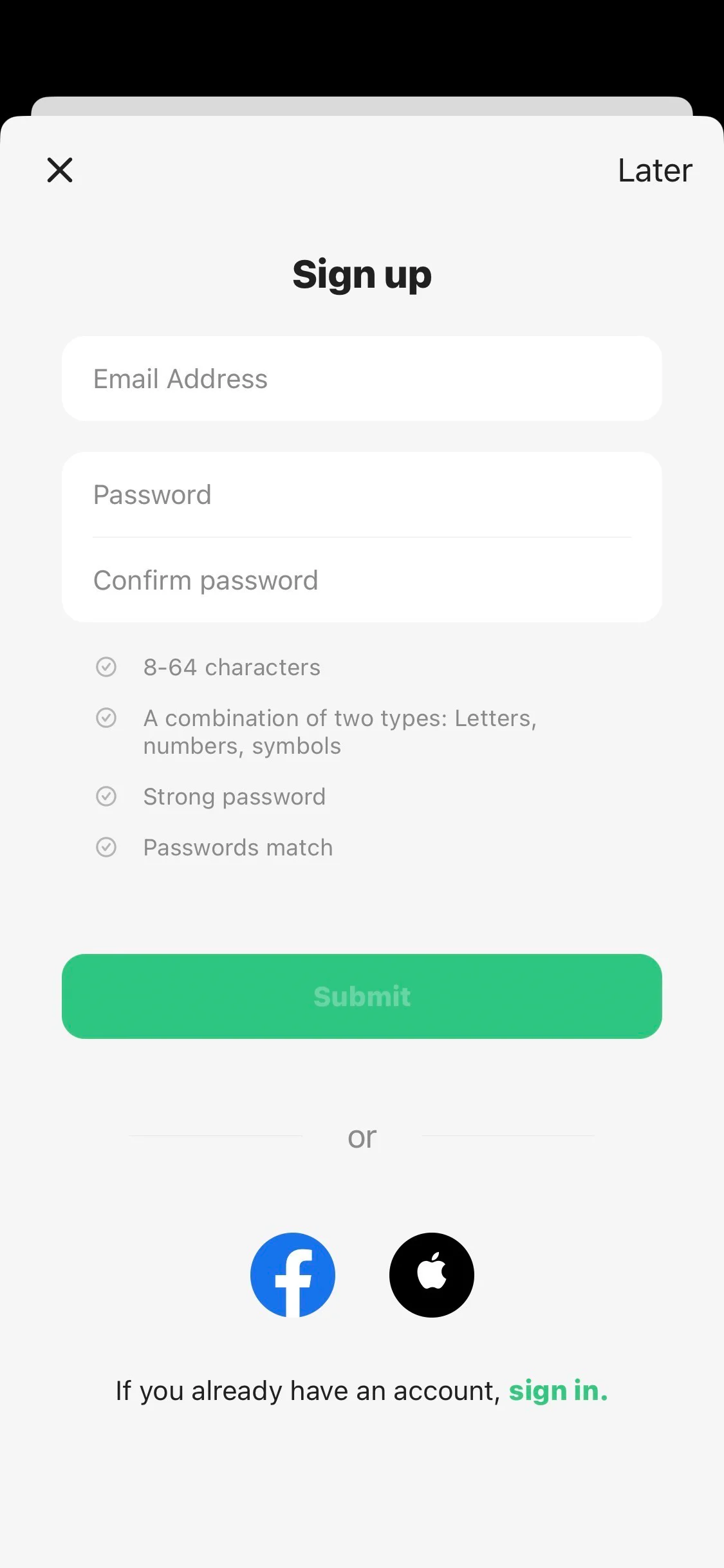
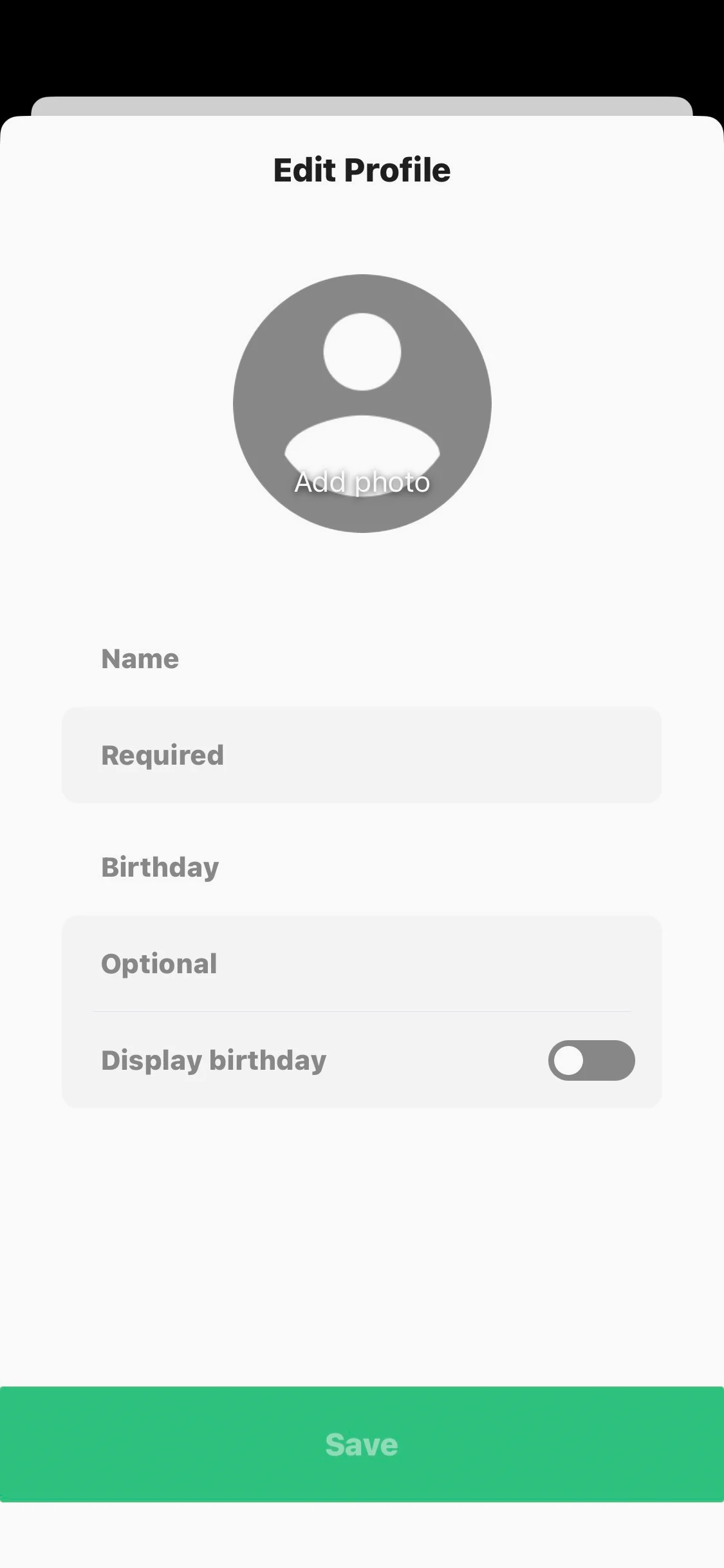
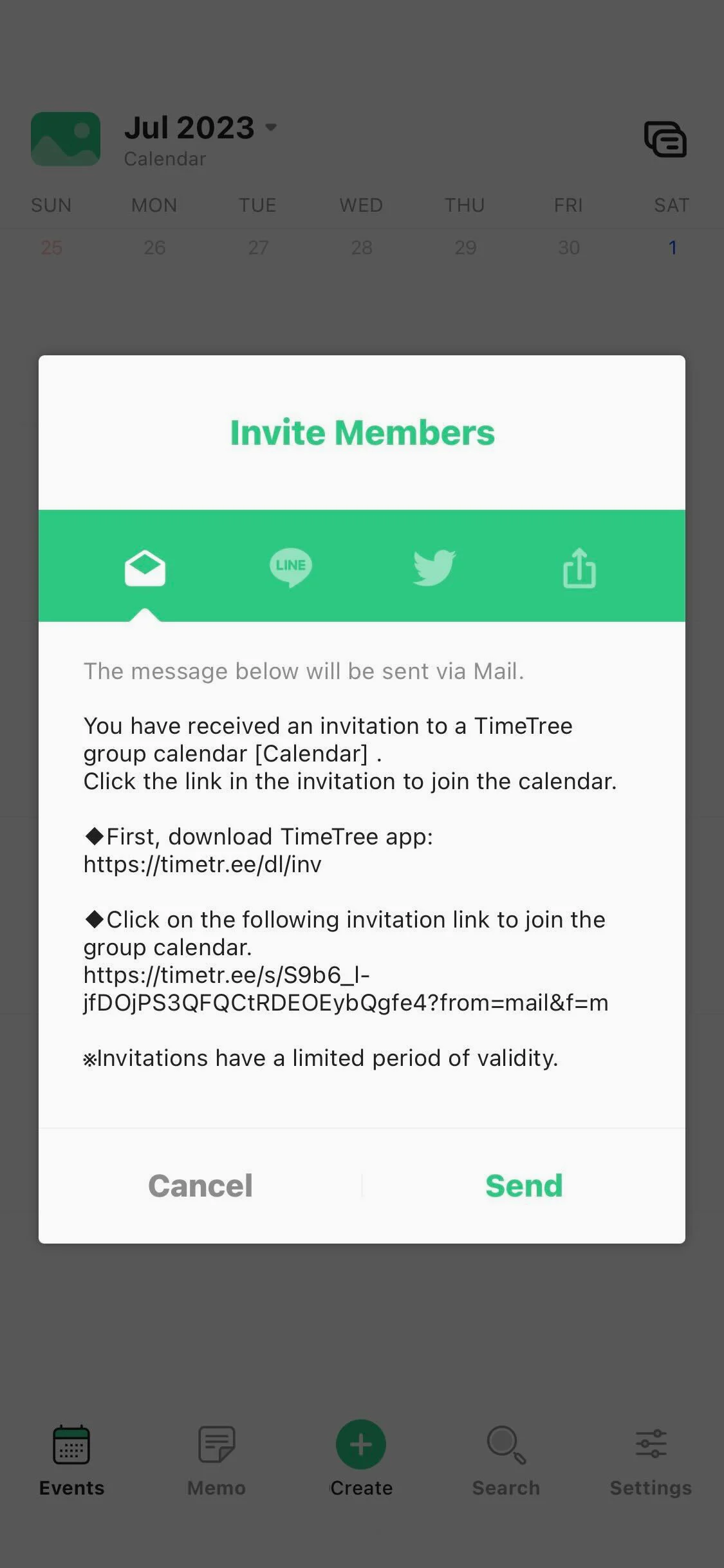
Register TimeTree account and share your calendar
Create an account and join the shared calendar
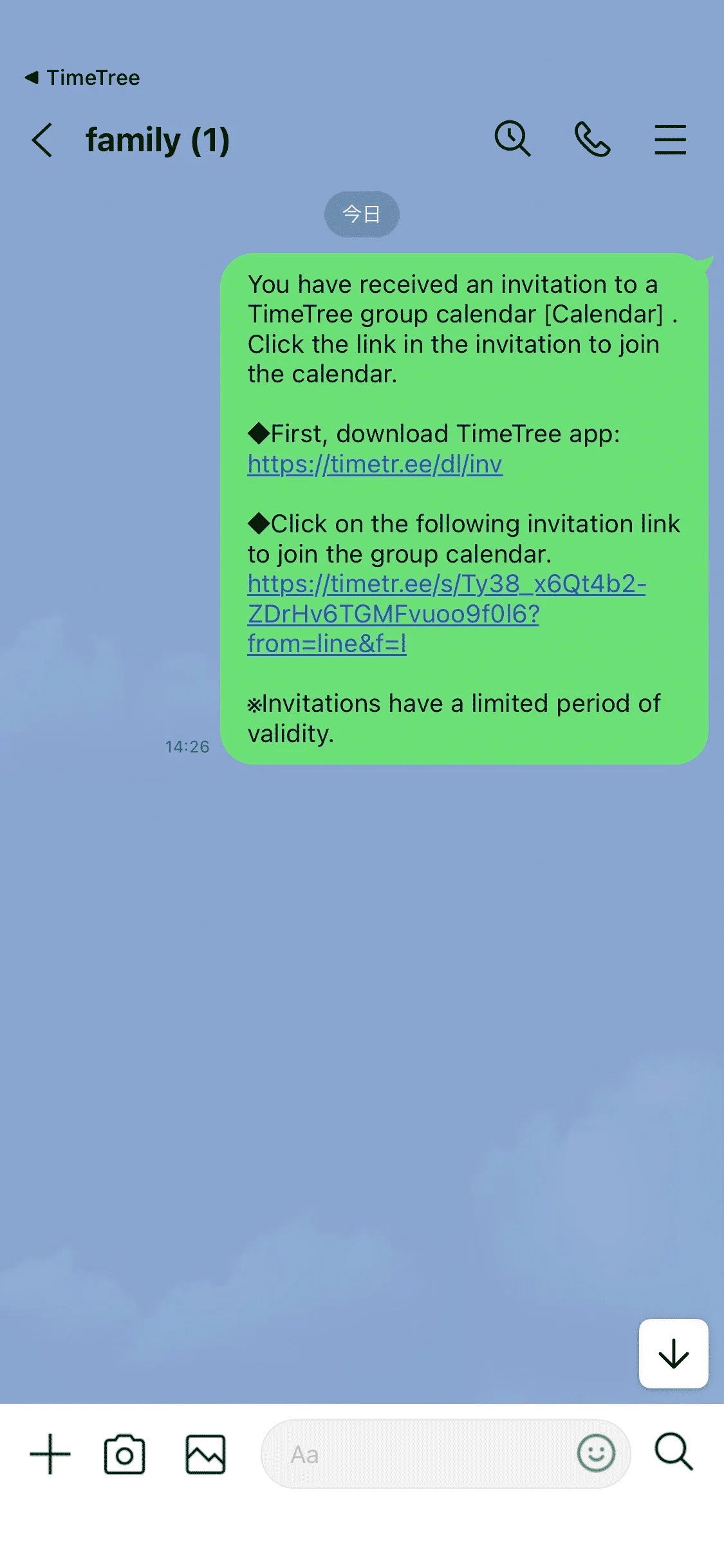
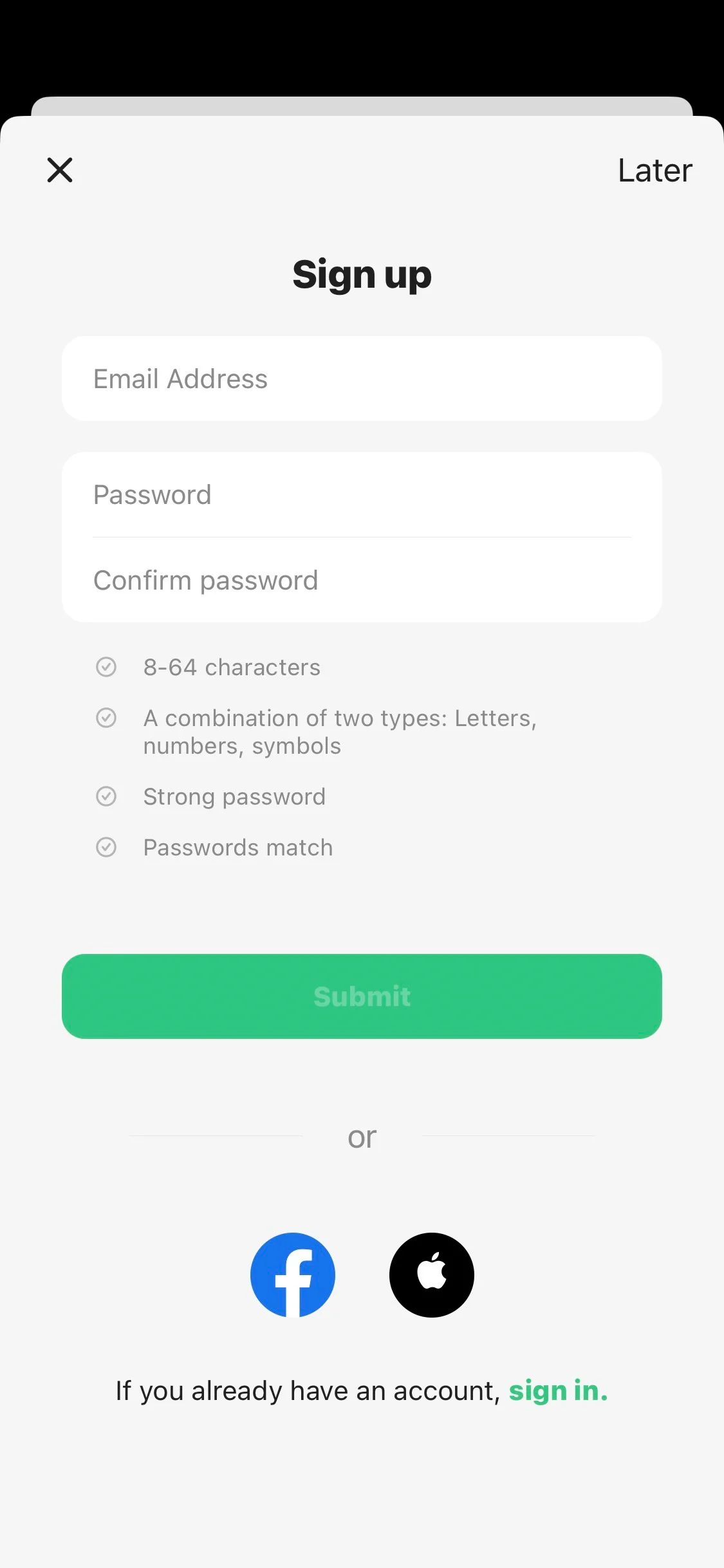
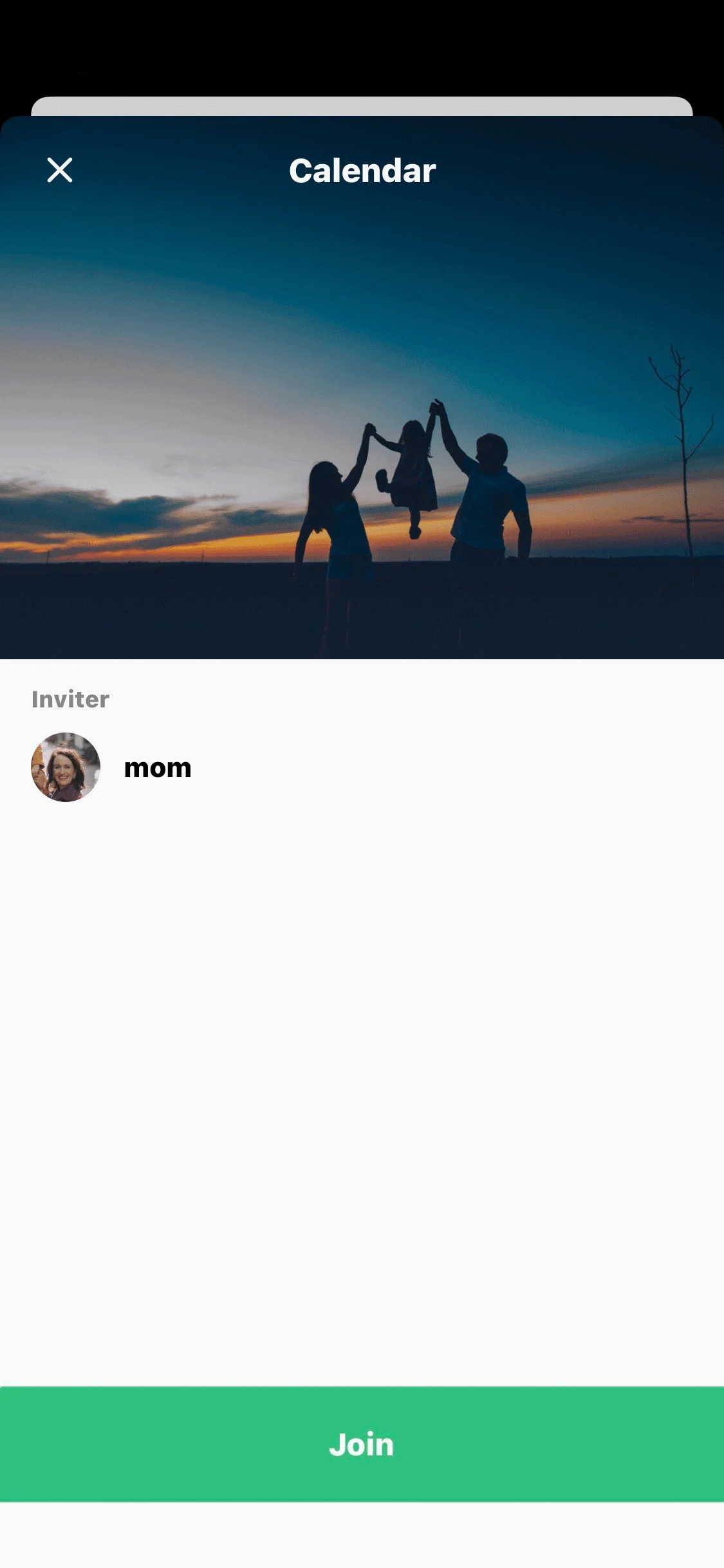
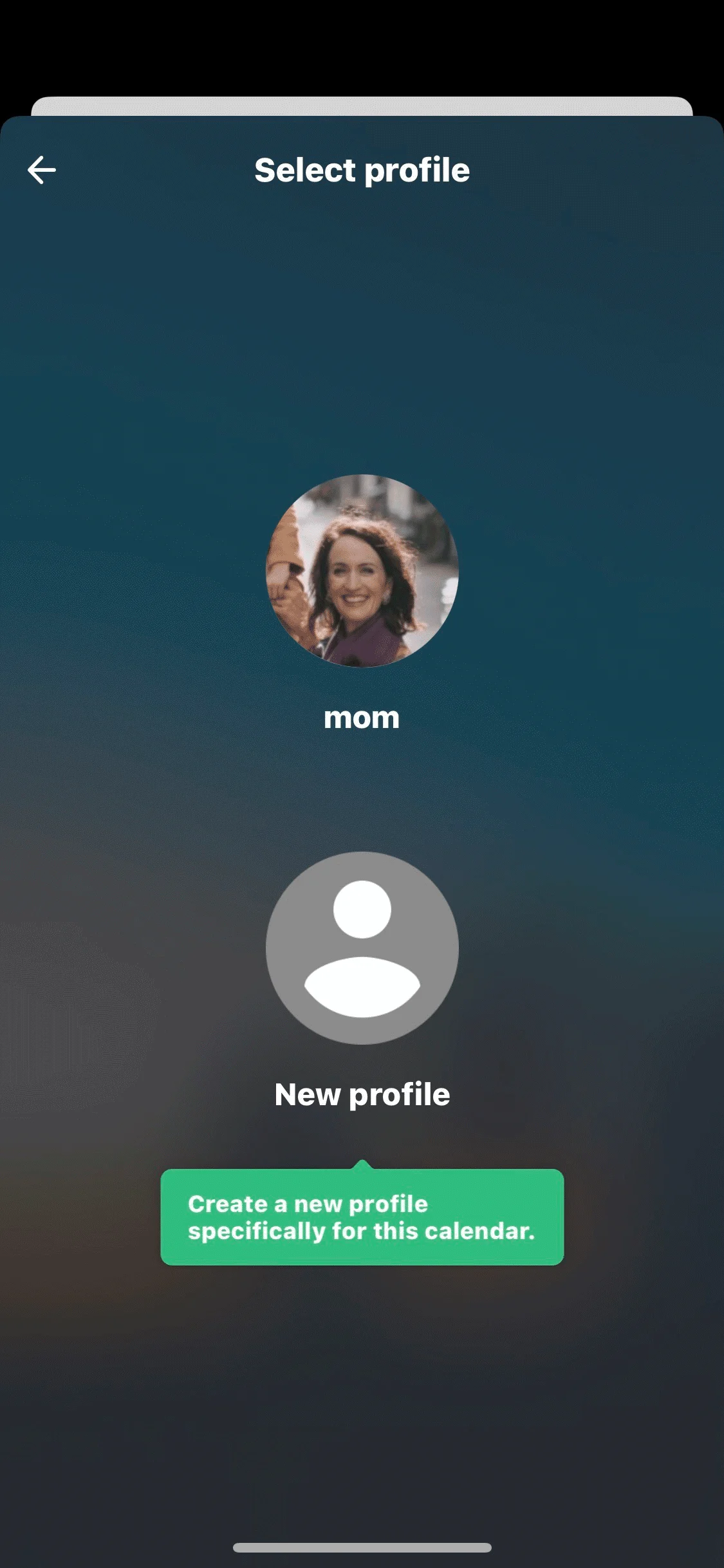
Create an account and join the shared calendar
Display other OS calendars in TimeTree
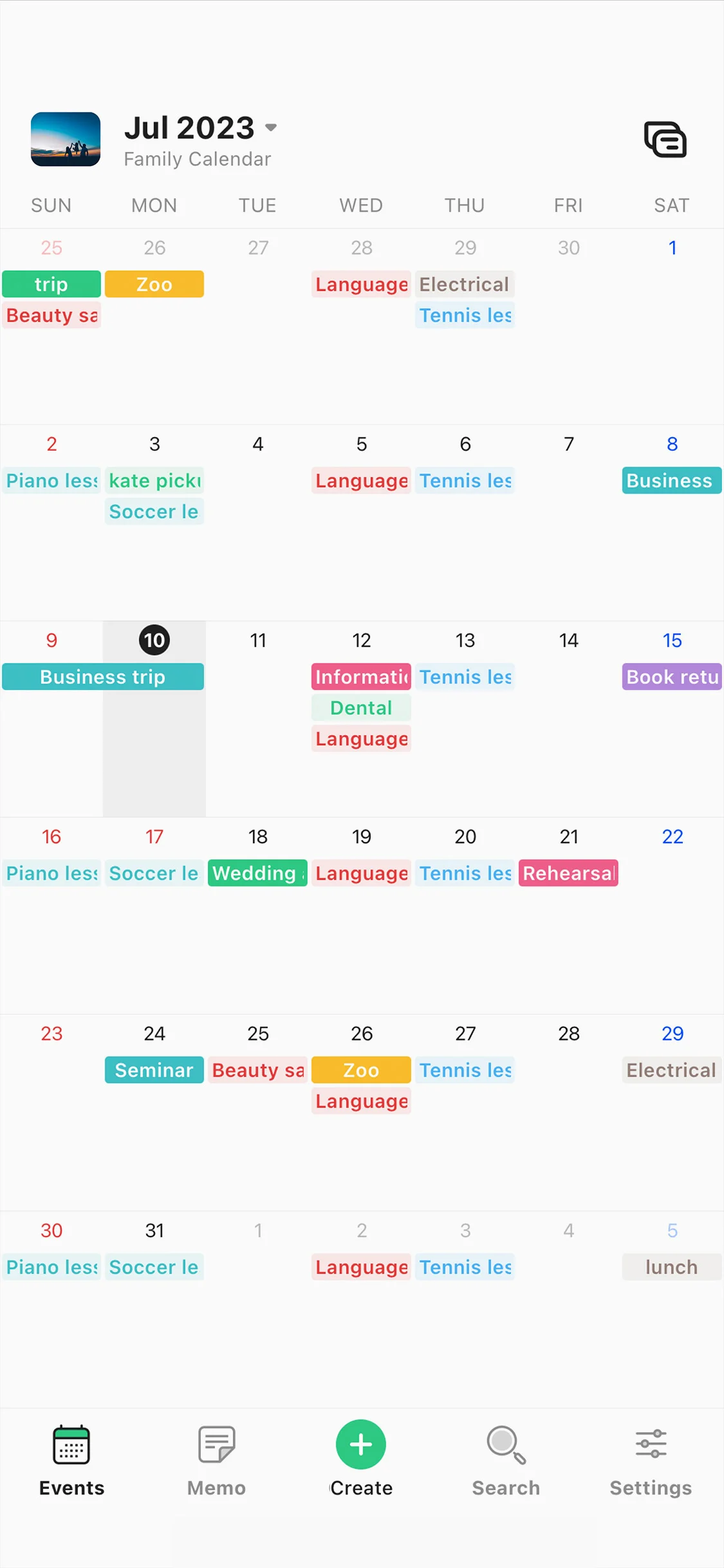
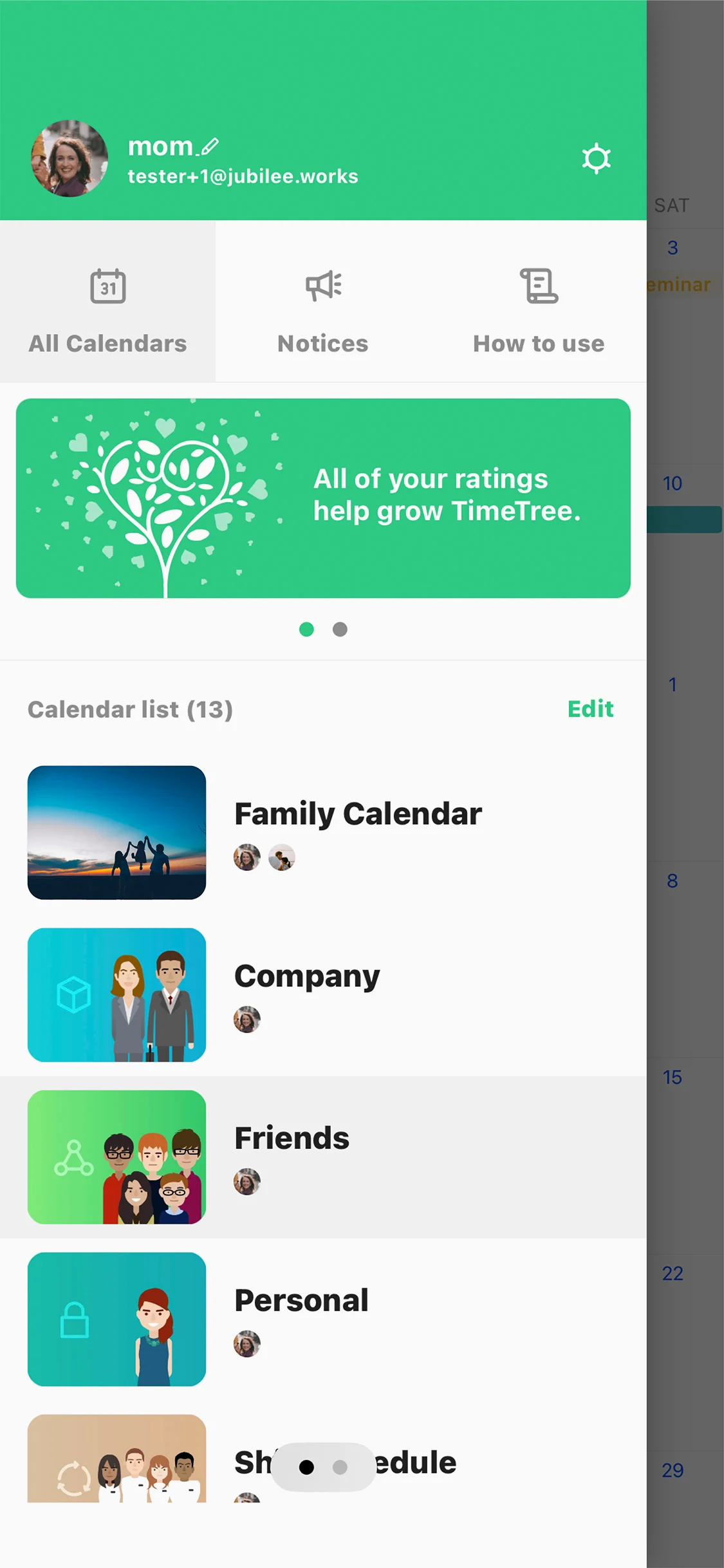
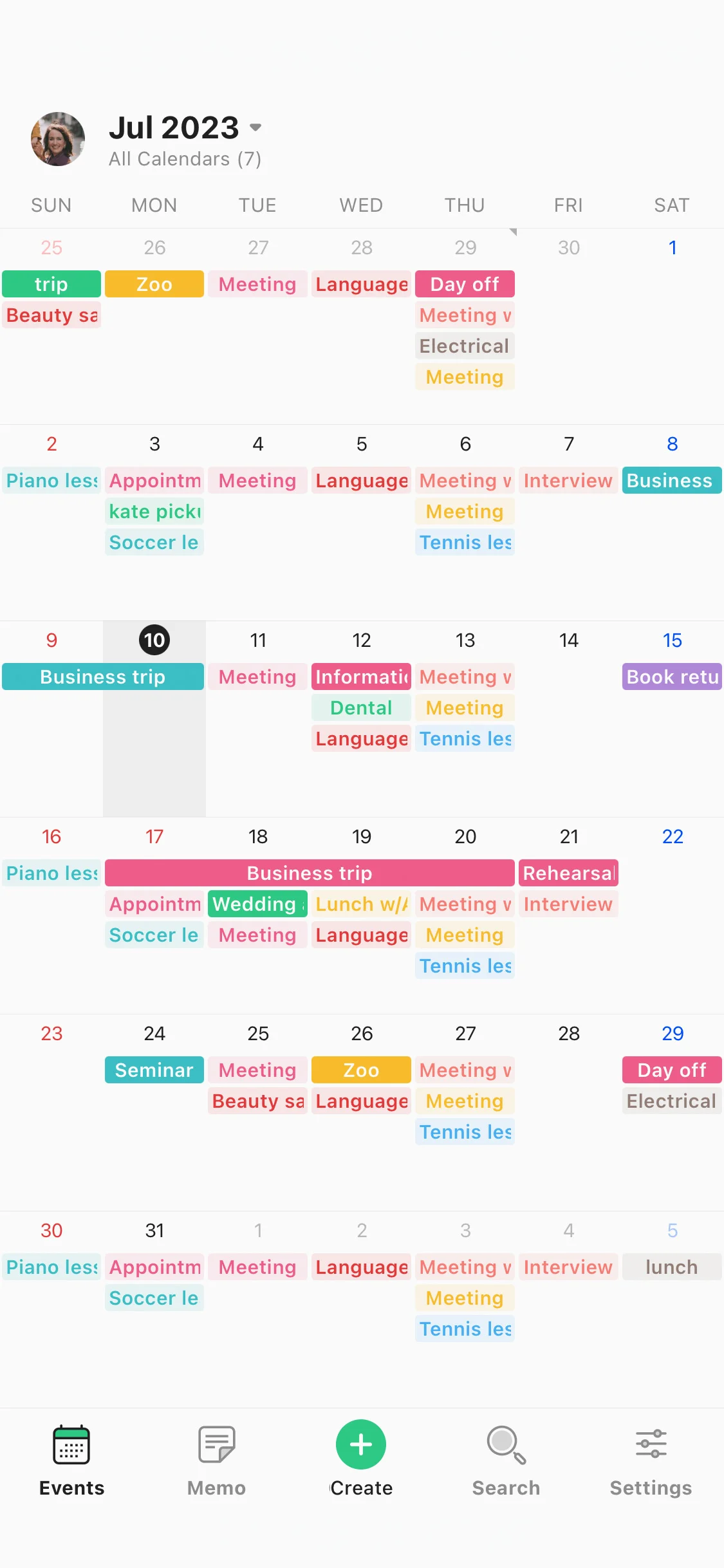
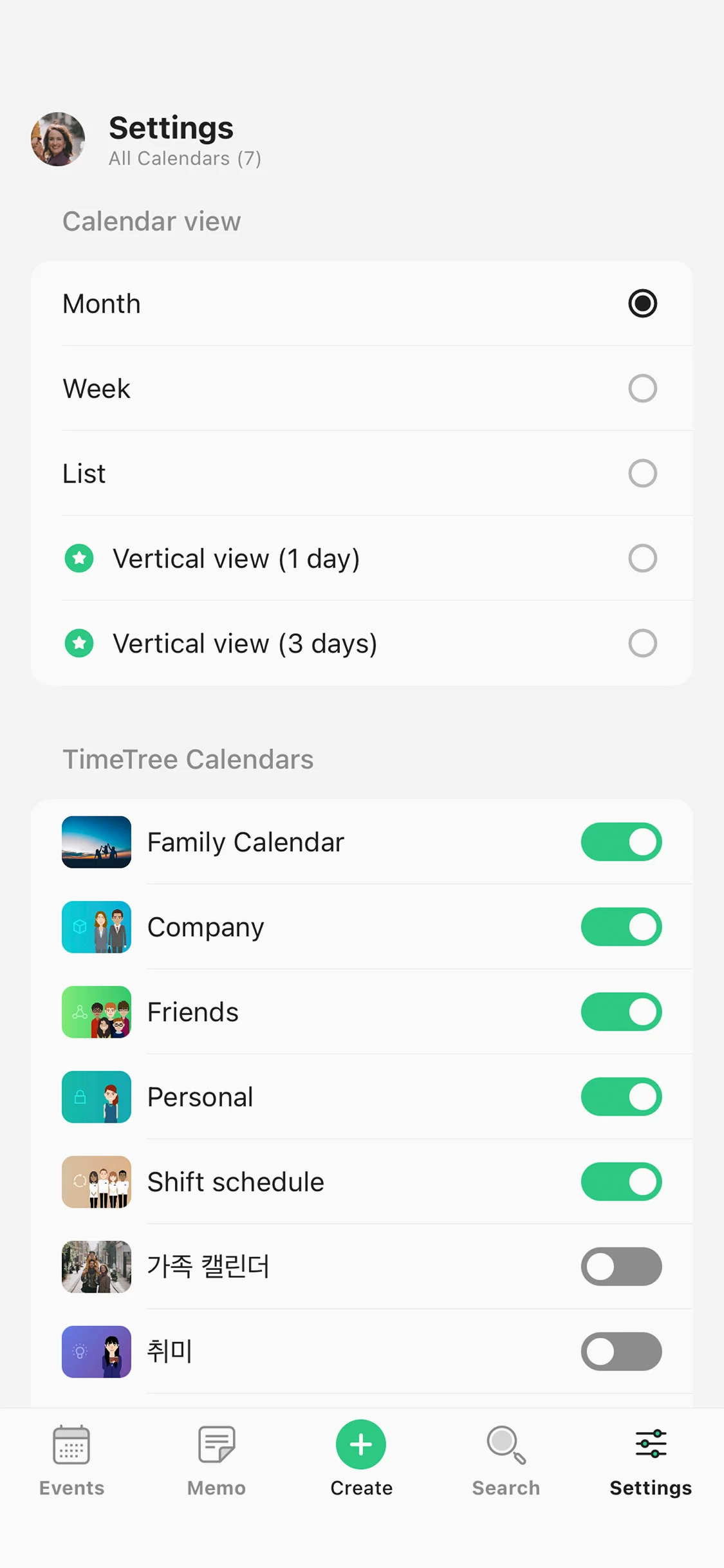
Display other OS calendars in TimeTree
Share other calendar with others
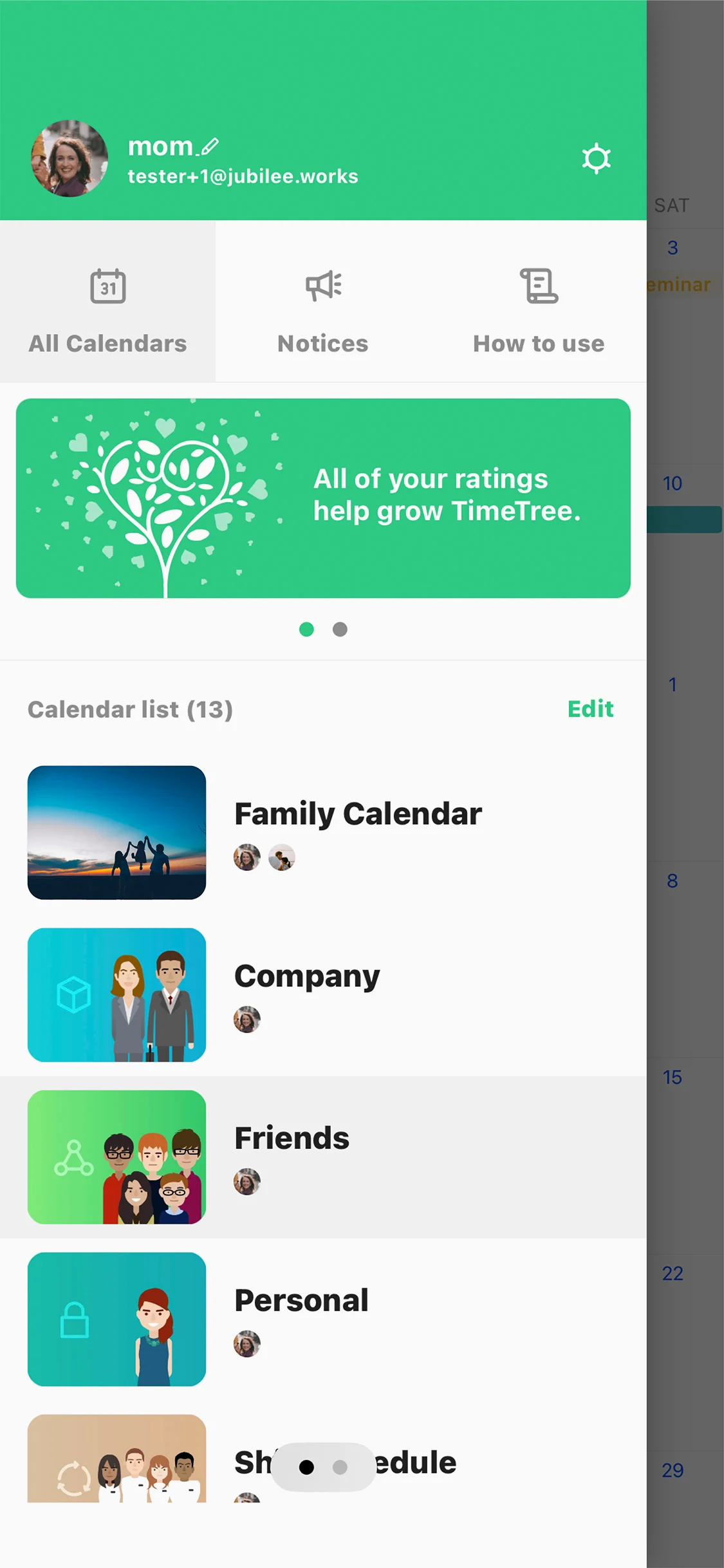
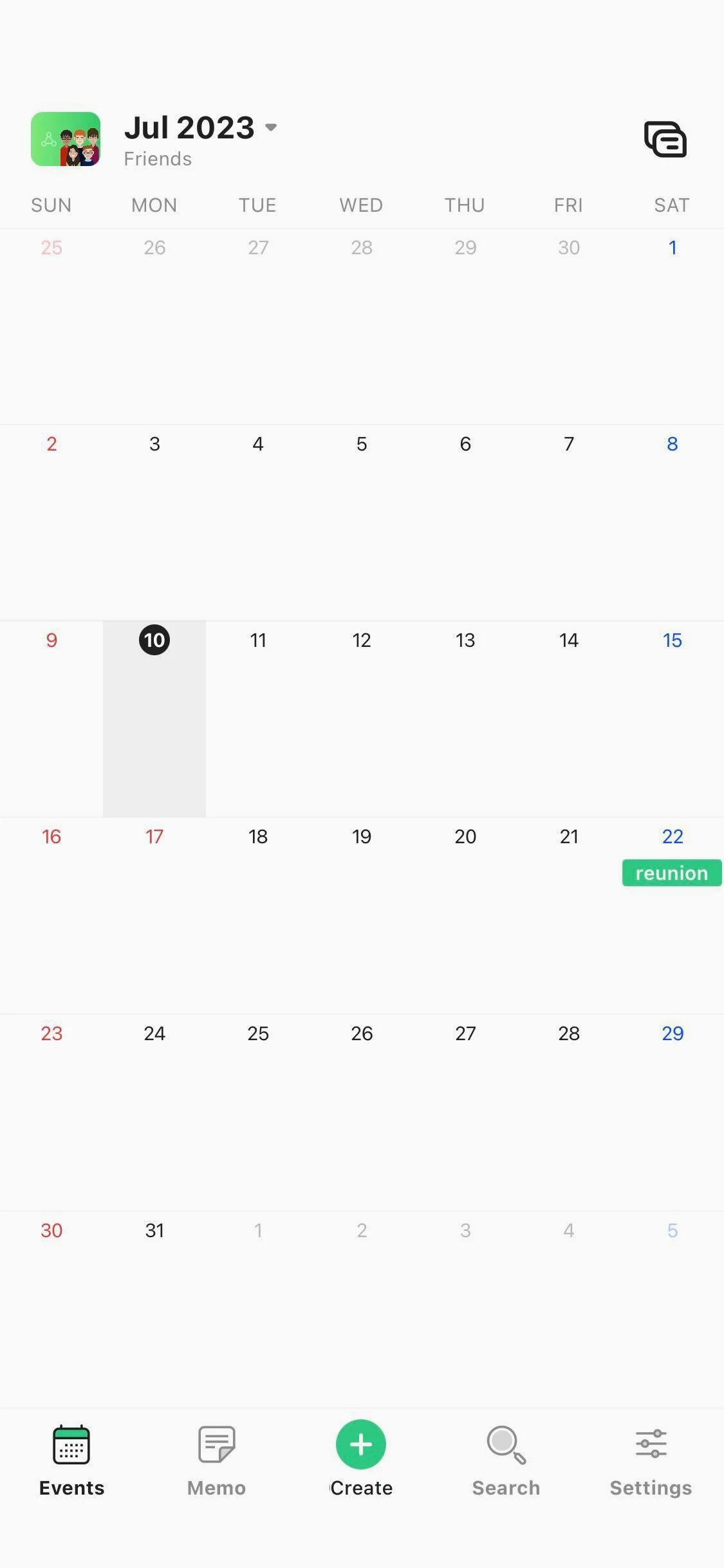
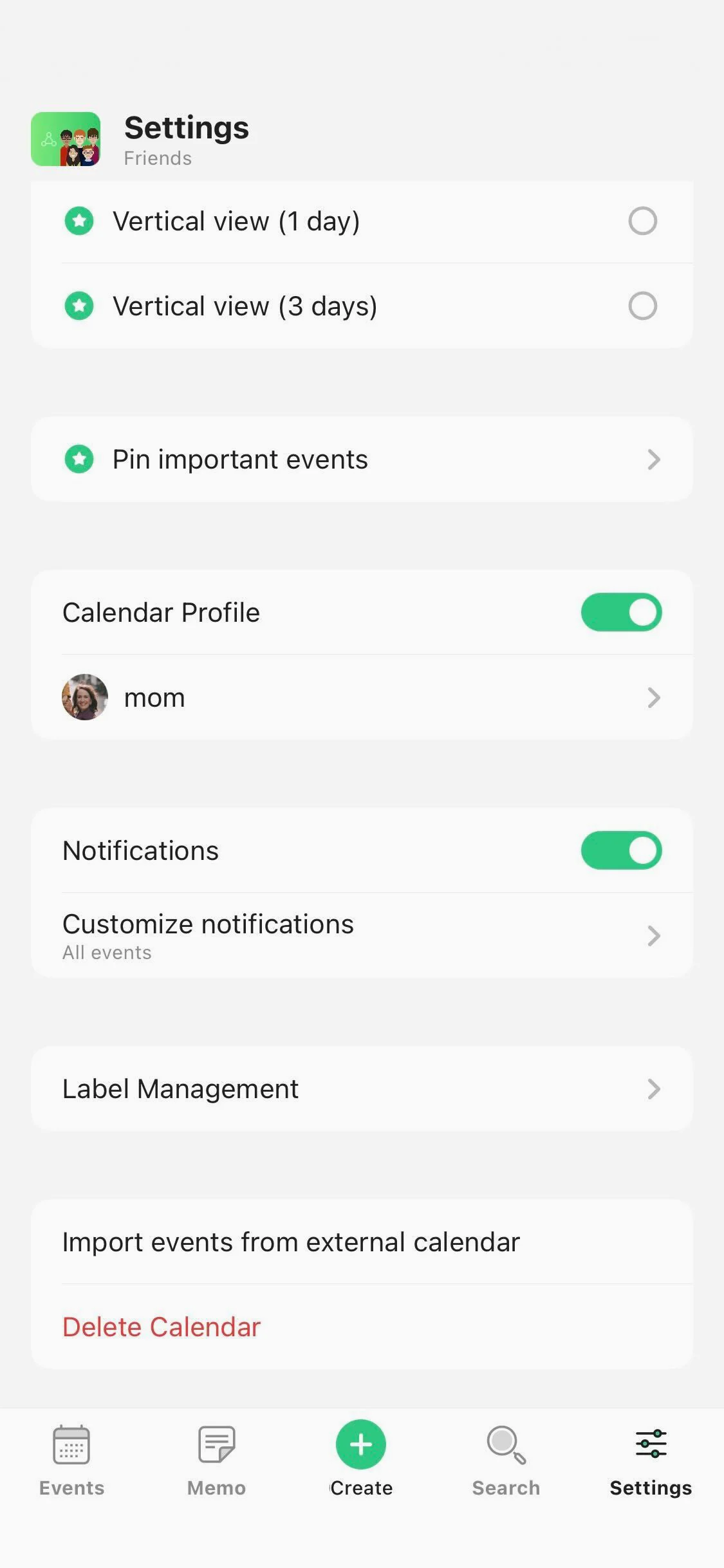
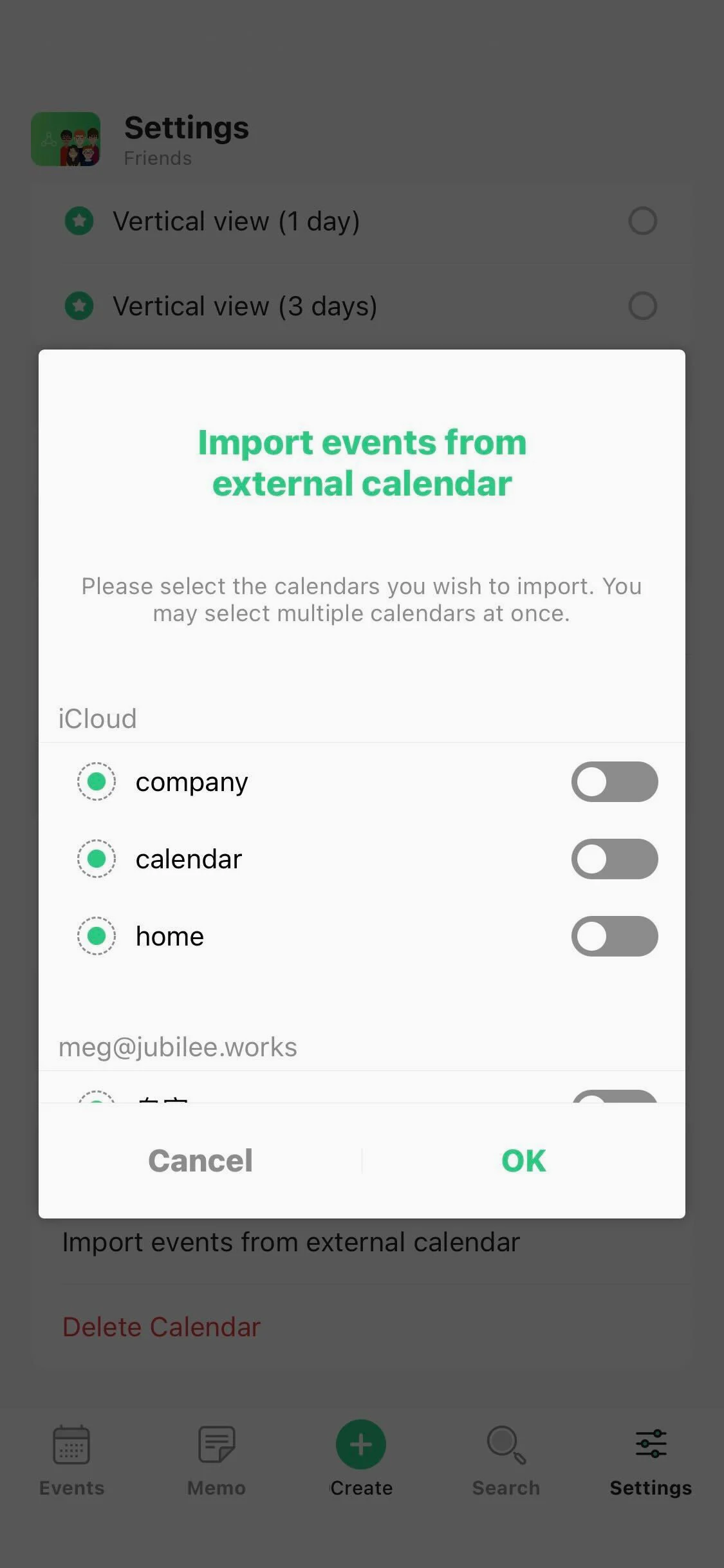
Share other calendar with others

Basic Usage Guide
Basic Usage Guide PDF
For new users of TimeTree, we have put together a step-by-step guide with screenshots to make it easy to understand how to share calendars. The PDF file is designed to be easily viewed on a mobile phone. Please feel free to use it when introducing TimeTree to your colleagues, friends and family!