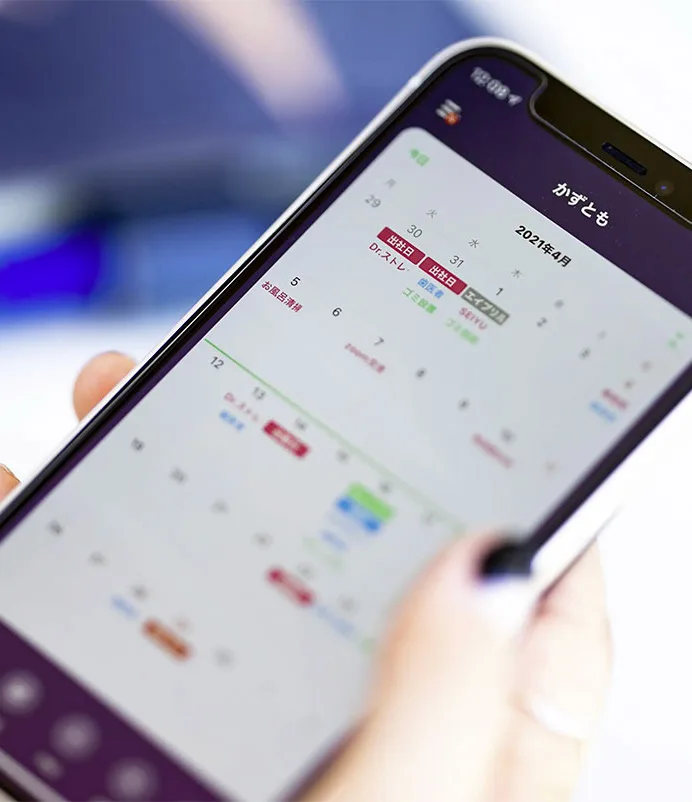
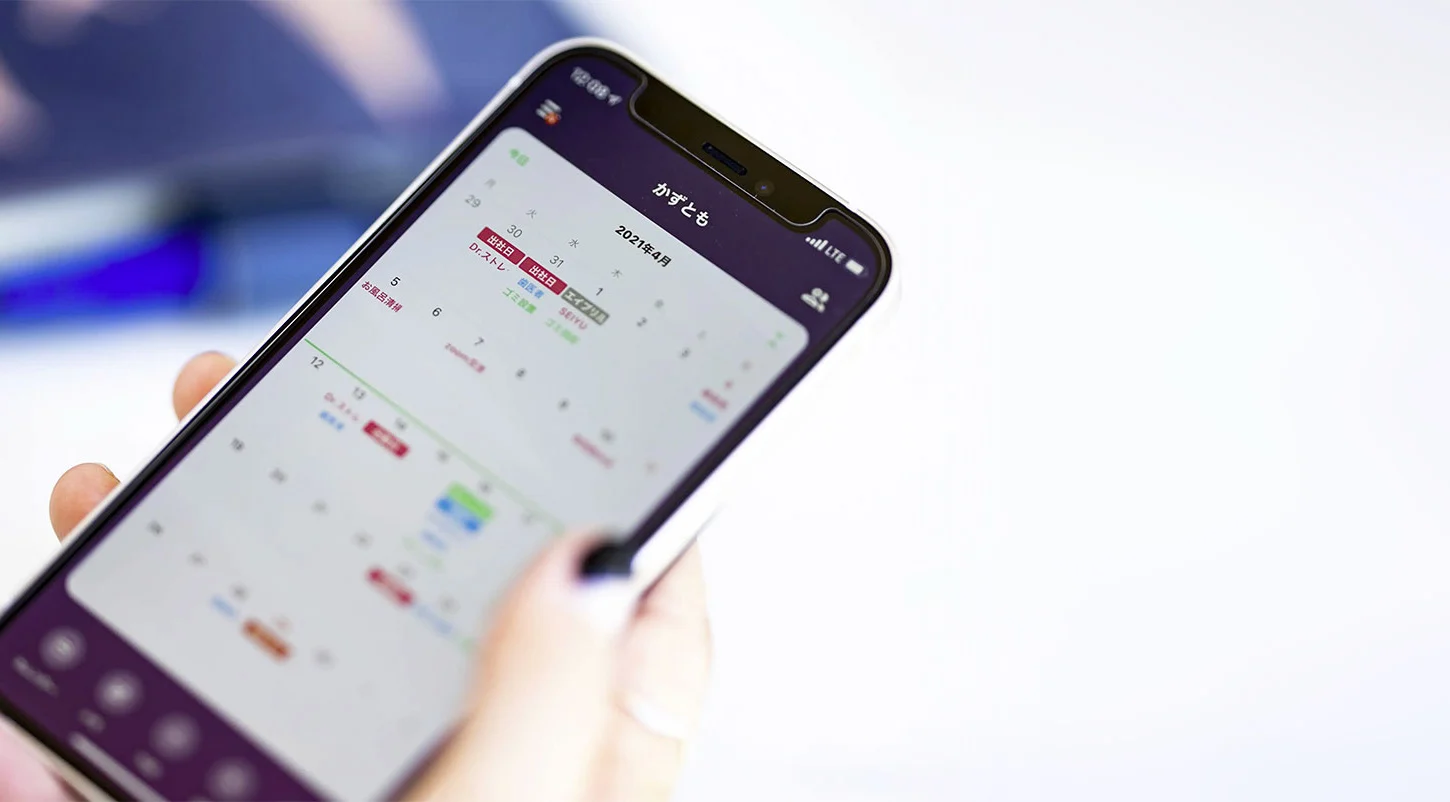
はじめてお使いいただく方へ
TimeTreeの基本操作について
アプリをダウンロードしてから相手と予定を共有するまでの基本的な操作についてご紹介しています。
TimeTreeのアカウントを登録してカレンダーを共有する
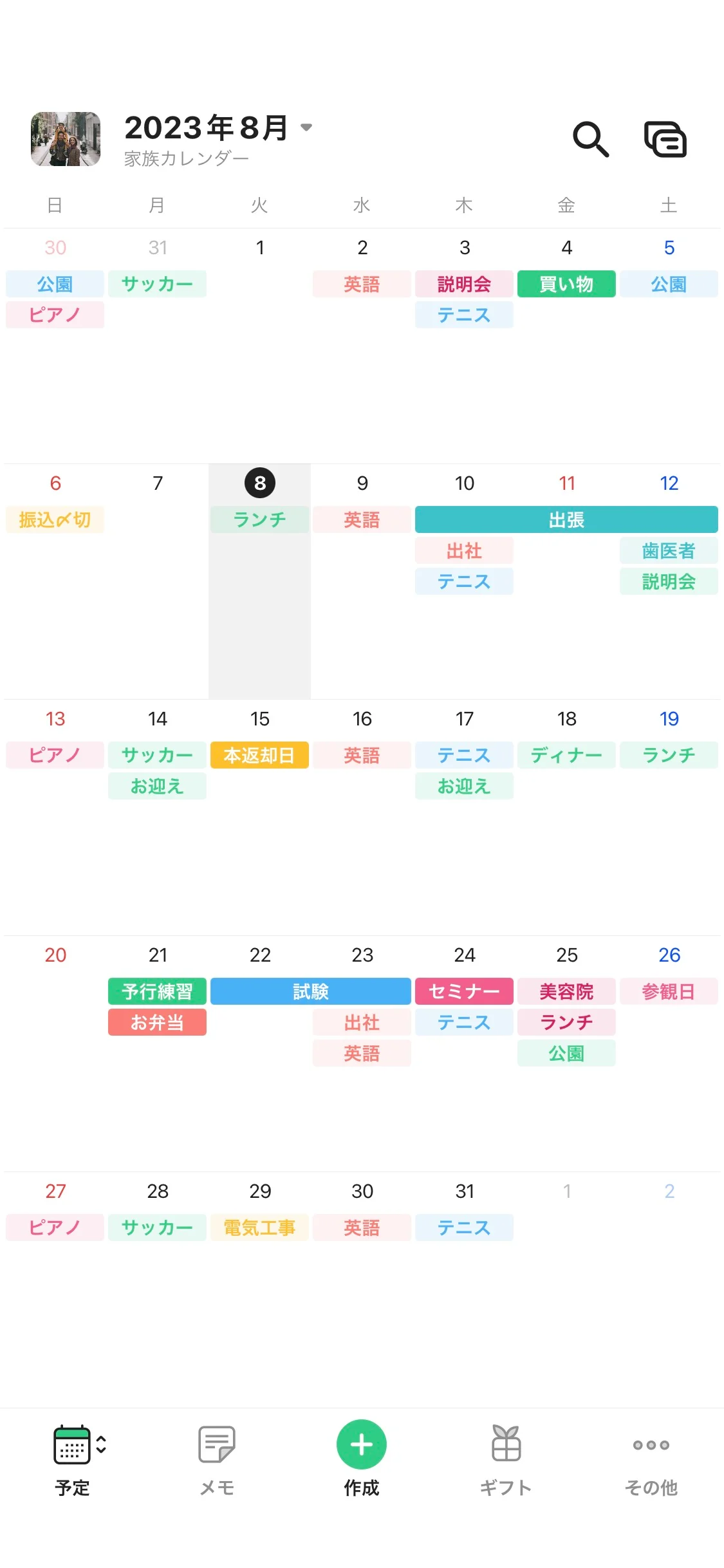
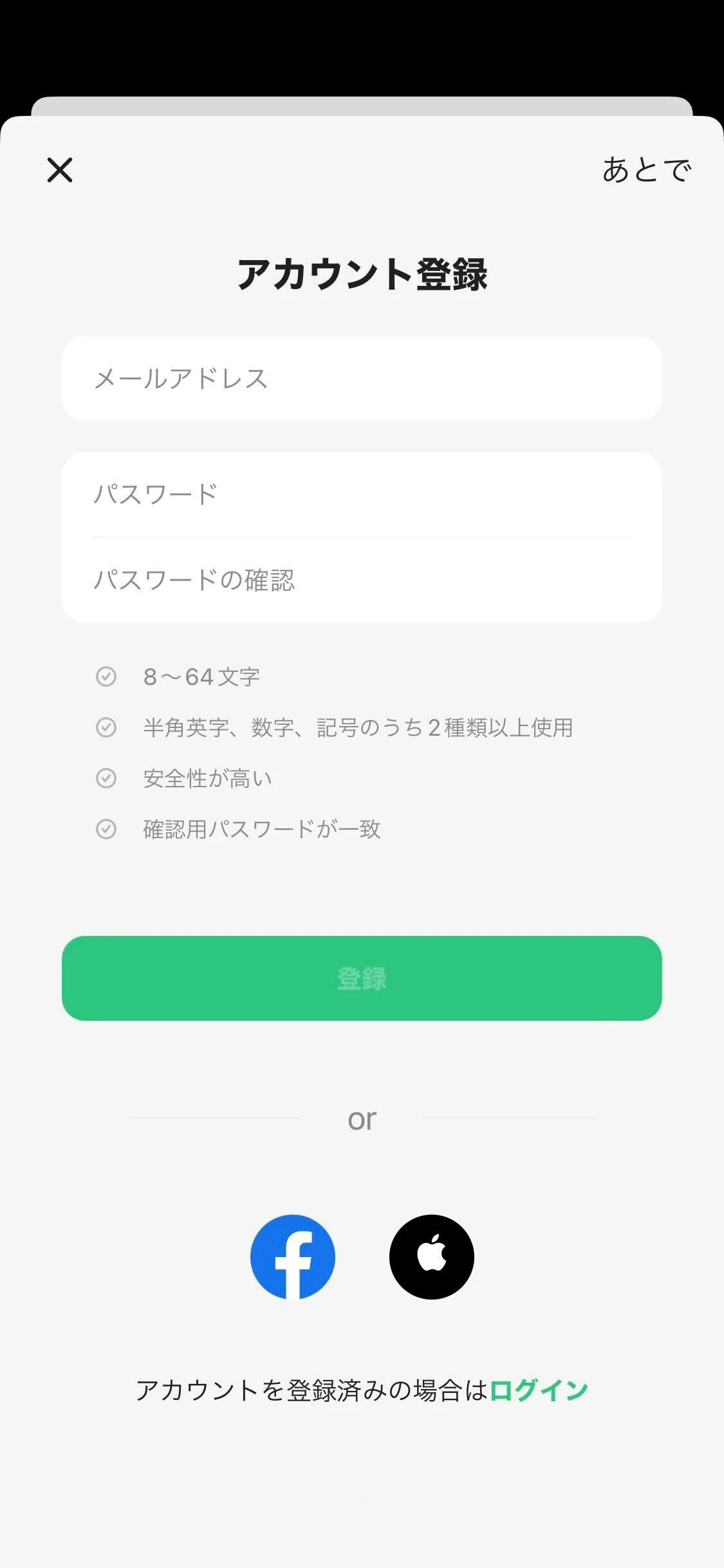
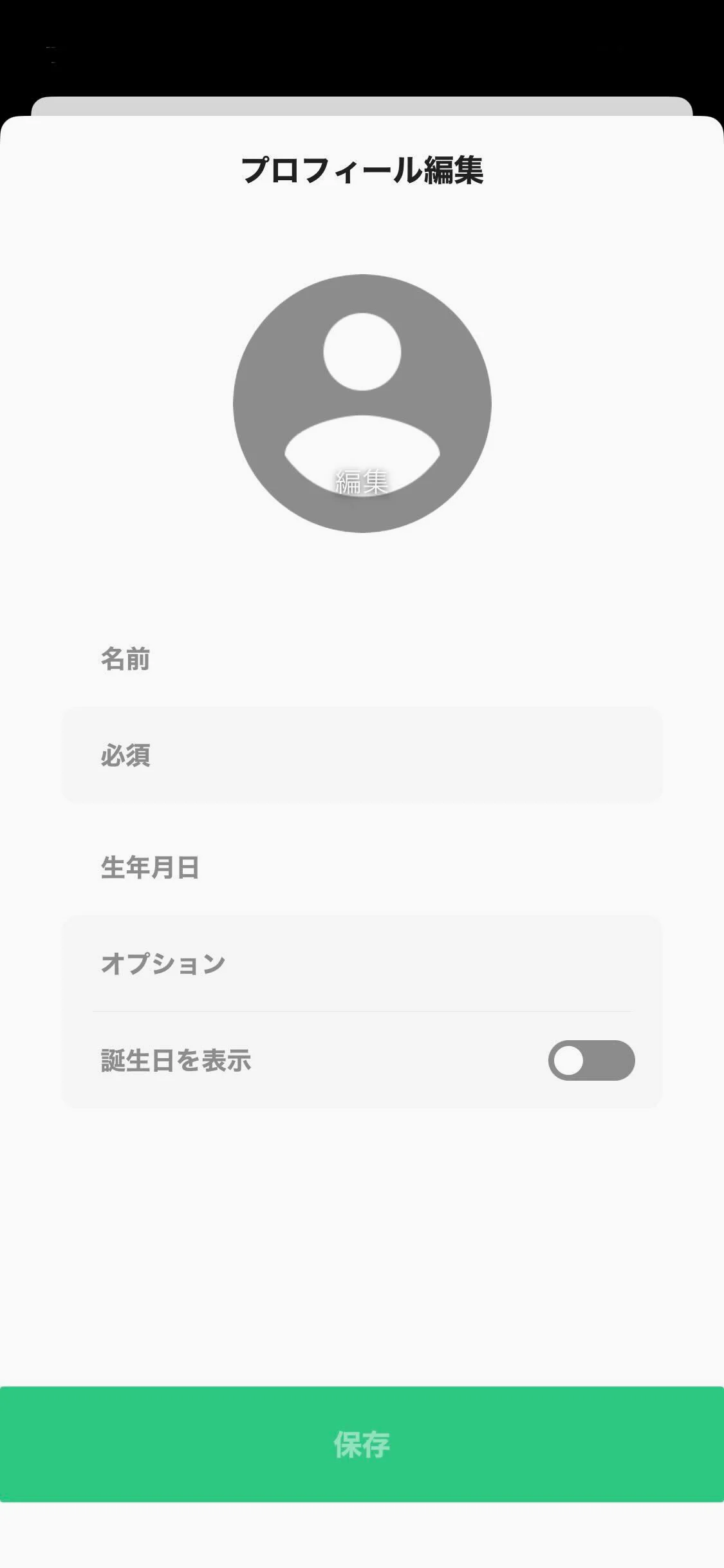
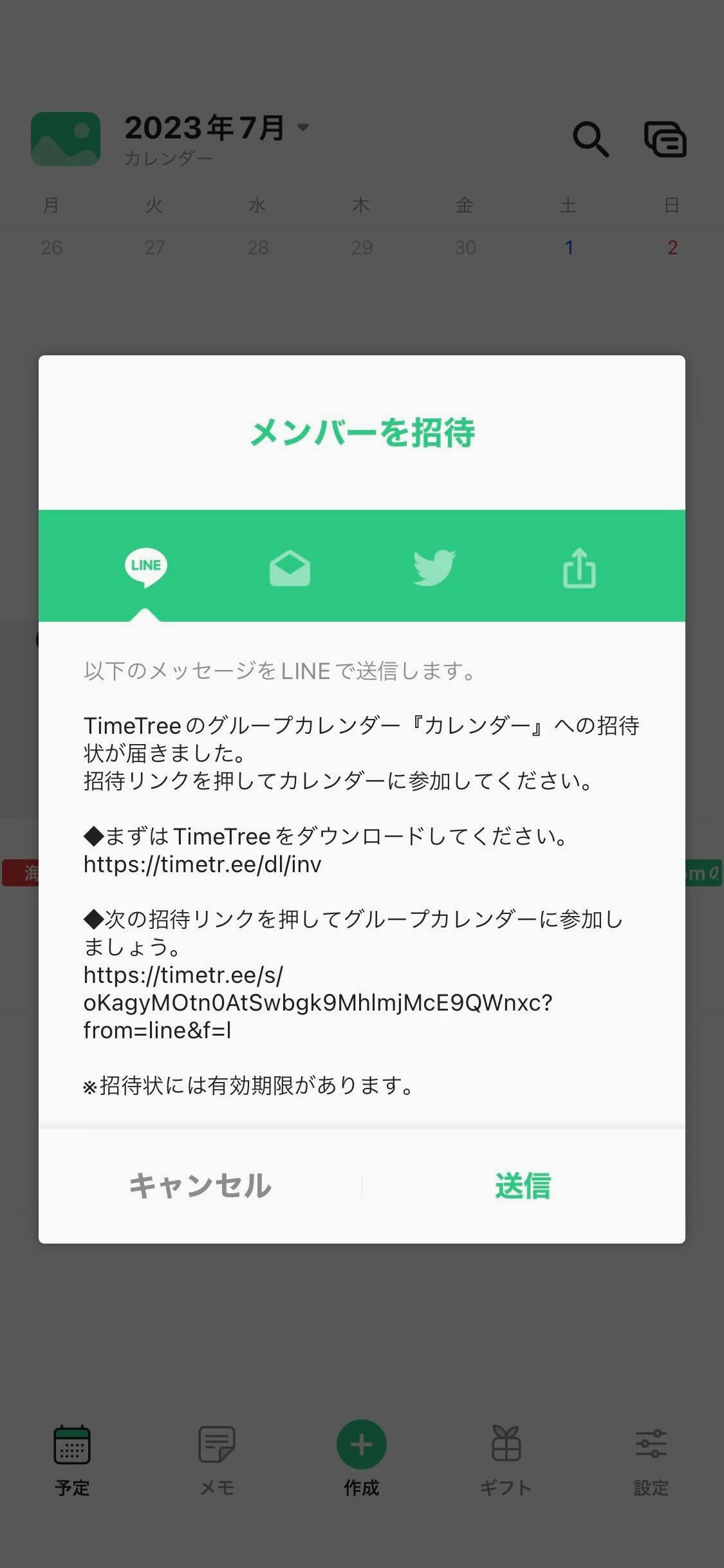
TimeTreeのアカウントを登録してカレンダーを共有する
アカウントを作成してカレンダーへ参加する
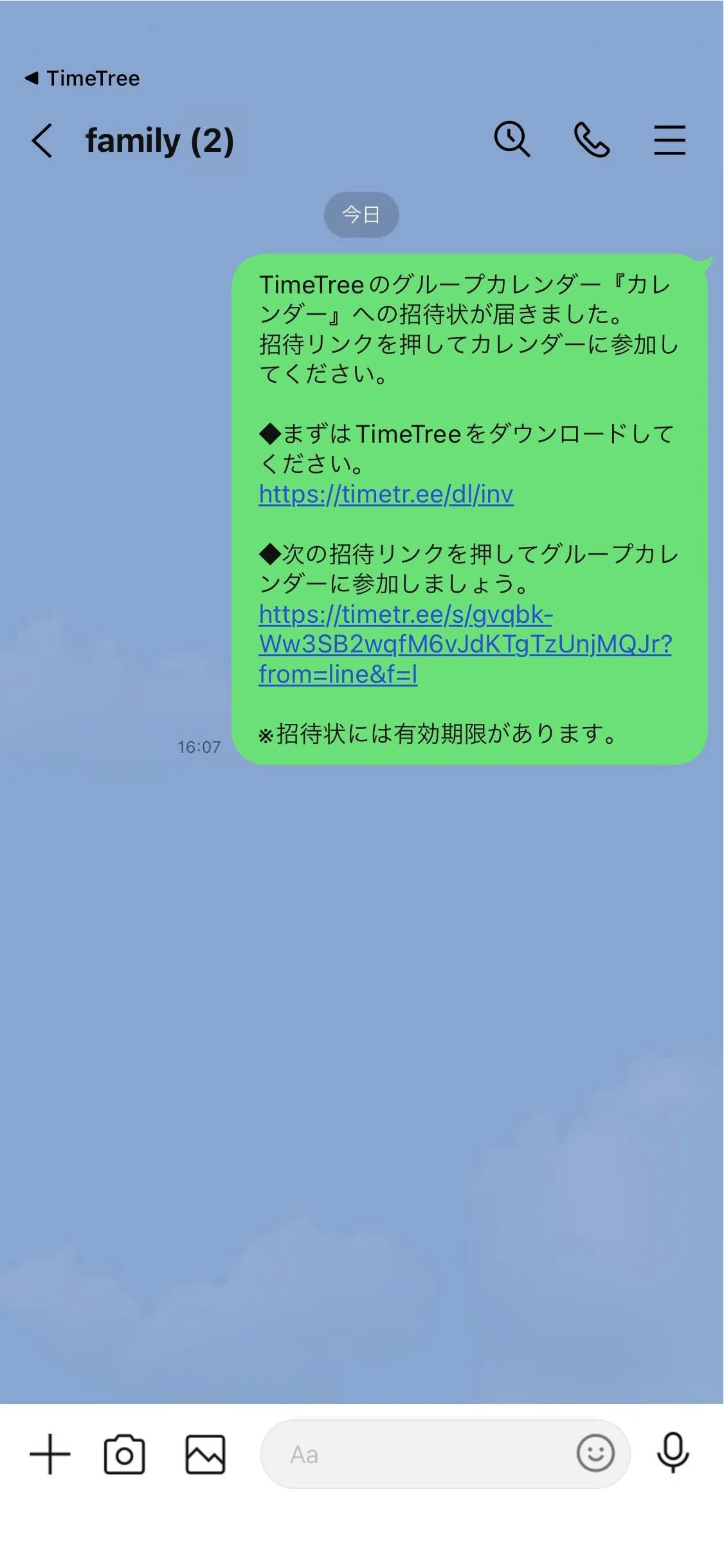
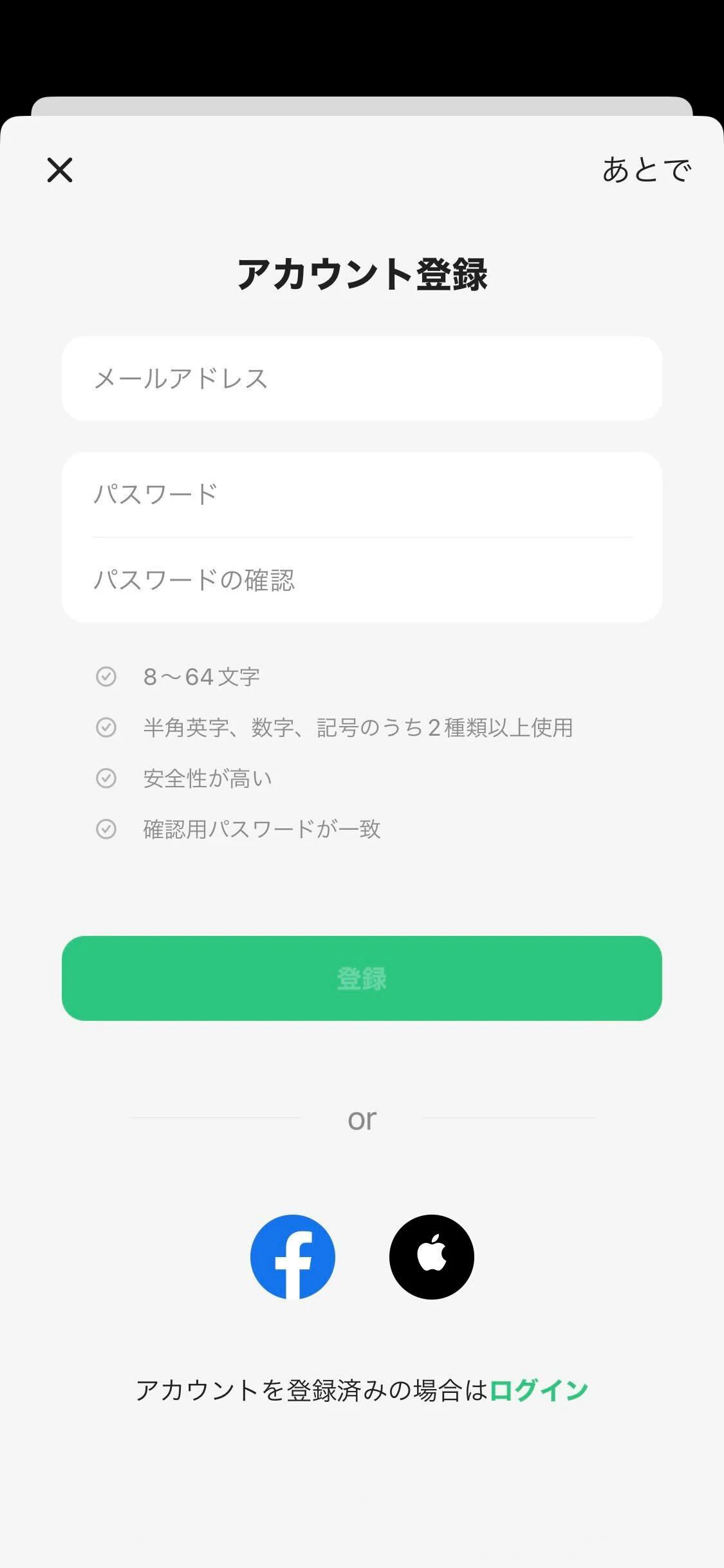
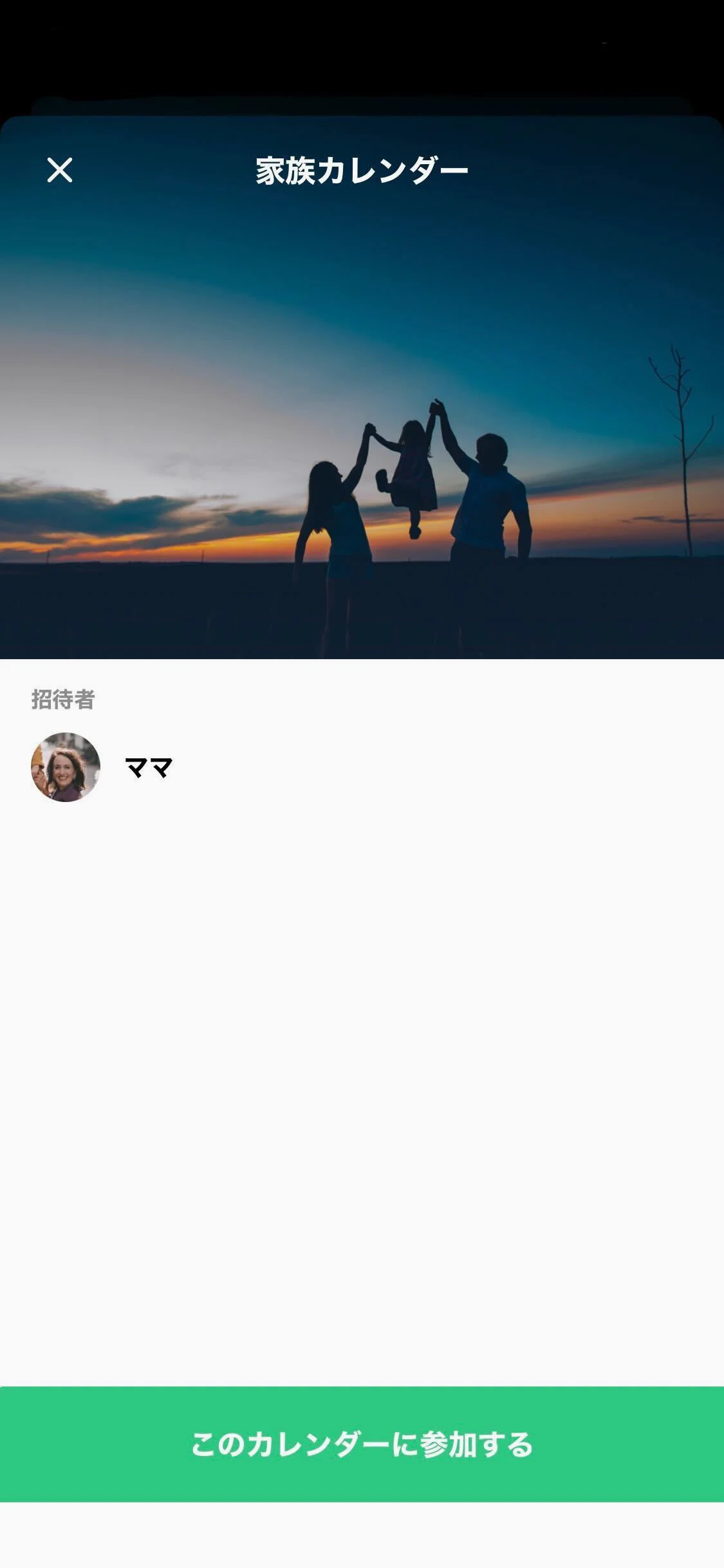
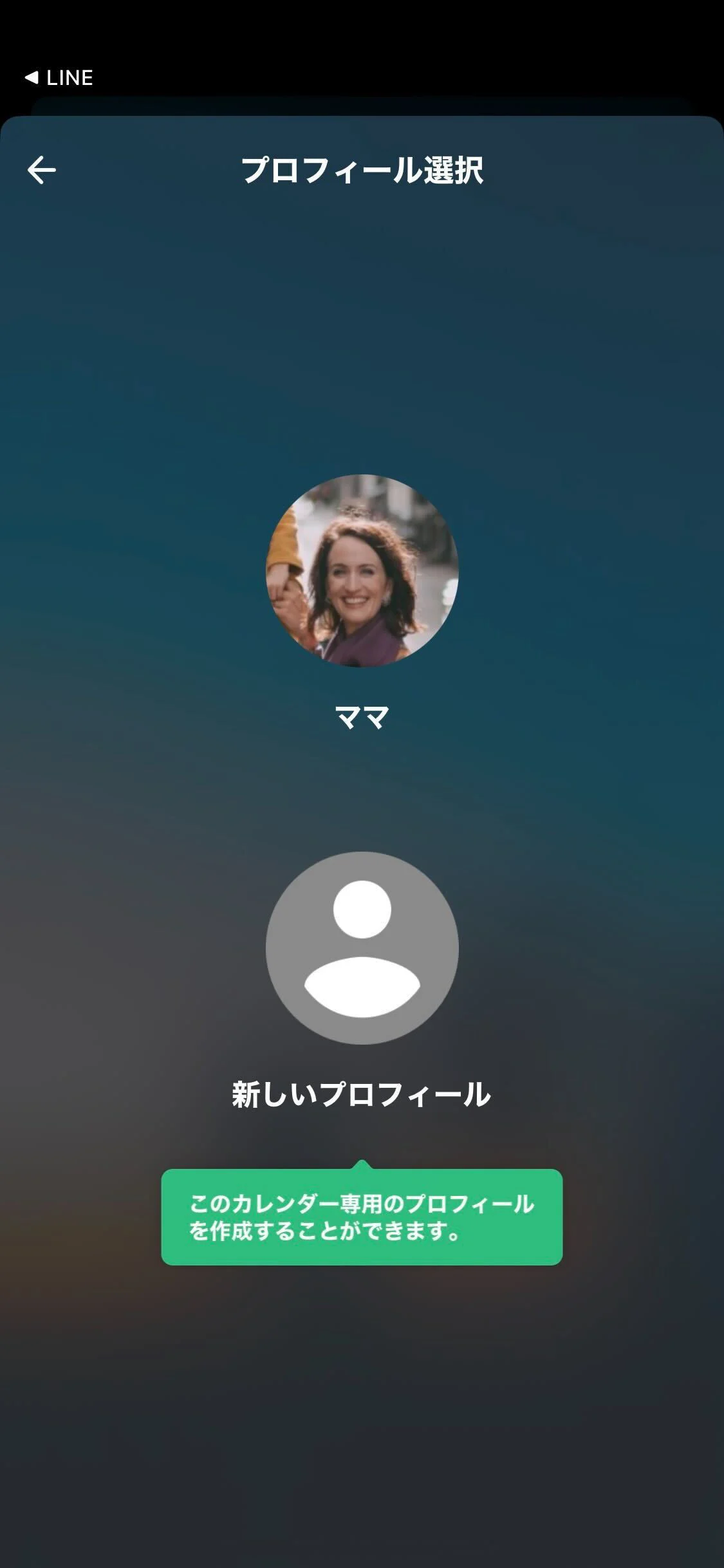
アカウントを作成してカレンダーへ参加する
他のカレンダーを自動でTimeTreeに反映する
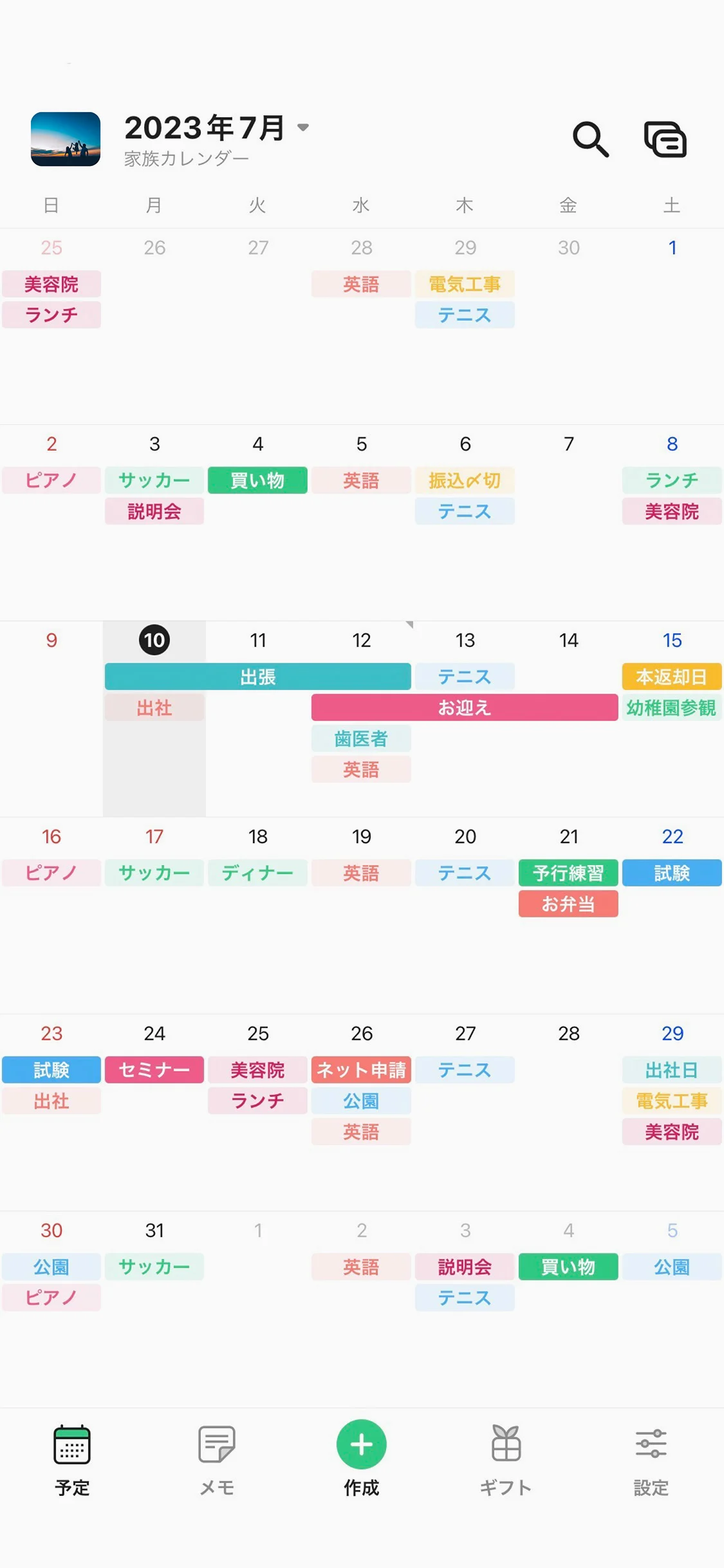



他のカレンダーを自動でTimeTreeに反映する
他のカレンダーを相手にも共有する




他のカレンダーを相手にも共有する

基本操作ガイド
基本操作をまとめたPDFファイル
はじめてTimeTreeを使う方に向けて、カレンダーの共有方法をわかりやすいよう画面付きで手順をまとめました。スマホ上でも確認がしやすいデザインのPDFファイルです。グループで導入する際に活用ください。